Cómo migrar de Wix a WordPress
En esta guía detallada paso a paso te guiaremos a través del proceso para migrar Wix a WordPress. Si Wix ya no te es suficiente y estás buscando obtener un mayor control sobre tu sitio, migrar de Wix a WordPress te permitirá lograrlo.
El proceso básico de migración de Wix a WordPress es el siguiente:
- Regístrate para obtener un nombre de dominio y un servidor web de WordPress
- Configura tu nuevo sitio de WordPress
- Importa tus publicaciones de blog de Wix a través de RSS
- Crea tus páginas de Wix en WordPress
- Agrega tus imágenes a WordPress
- Redirecciona tu sitio Wix a WordPress
- Realiza una ejecución final del sitio

A continuación te presentamos en detalle el proceso de trasladar dominio para que puedas migrar de la manera más rápida y sencilla posible.
Tabla de Contenidos
Preparándose para la conversión
Al pasar de Wix a WordPress, lo primero que tendrás que hacer es preparar tu nuevo sitio de WordPress para la conversión.
La duración de este proceso de conversión dependerá de cuán grande sea tu sitio de Wix existente, si necesitas tu configuración de SEO actual y tu familiaridad con WordPress. Si eres un principiante absoluto, es posible que quieras consultar nuestro tutorial en profundidad de WordPress, que abarca todo desde la A hasta la Z.
A continuación, te guiaremos por los dos pasos que debes seguir antes de migrar tu sitio de Wix a WordPress.
1. Comprar un nuevo alojamiento
Con Wix estás usando un paquete de hosting incluido en tu paquete. Por lo tanto, cuando dejes de usar Wix, necesitarás una forma de alojar tu nuevo sitio web. Además del alojamiento, también deberás comprar un dominio web o moverlo desde Wix (si compraste uno a través de ellos).
Si estás buscando un servidor sólido y amigable para principiantes, entonces echa un vistazo al hosting WordPress de Hostinger. ¡También recibirás un nombre de dominio gratuito o la posibilidad de transferir el que hayas comprado a través de Wix!
2. Configurar tu sitio de WordPress
Ahora que ya tienes un hosting de WordPress y tienes un dominio que apunta hacia tu nuevo sitio, es hora de comenzar a construir el nuevo hogar de tu sitio web. Sigue estos pasos para instalar WordPress y construir tu sitio:
2.1 Instalar WordPress
La forma de instalar WordPress en tu sitio depende del entorno de alojamiento que elijas.
Pero la forma más fácil de instalar WordPress es usando un instalador de 1 clic. En Hostinger, esta herramienta está disponible en el hPanel, en la sección Sitio Web y luego haciendo clic en Auto instalador.
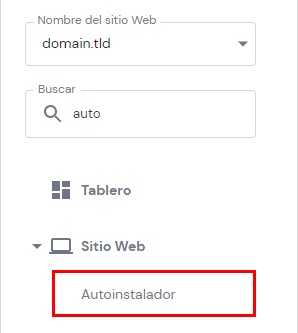
Ahora tendrás WordPress instalado en tu sitio y tendrás acceso al backend de tu sitio. La URL será algo similar a esto: http://tusitio.com/wp-admin.
2.2 Configura tu sitio
Inicia sesión en el área de administración y verás tu escritorio de WordPress.
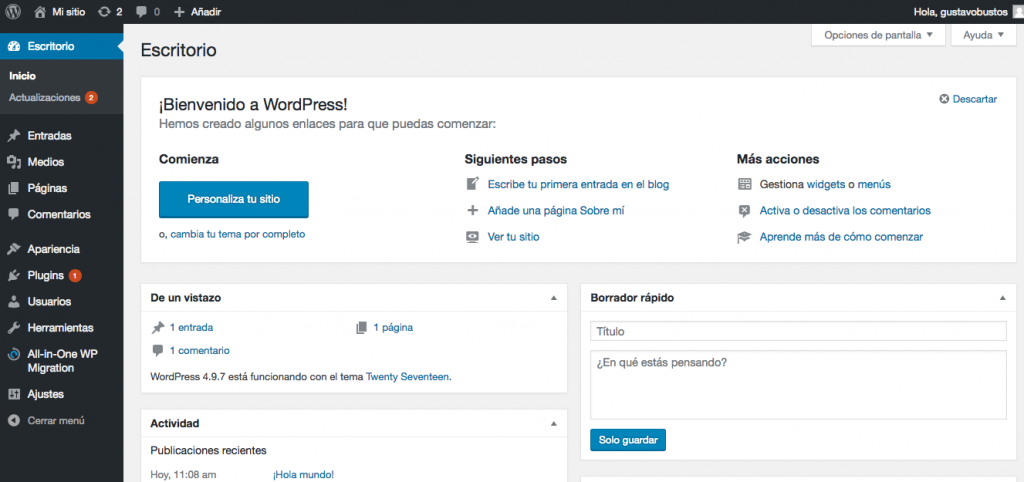
Antes de comenzar con la personalización vamos a cambiar algunas configuraciones.
Primero, ve a Ajustes > Enlaces permanentes. Luego, selecciona la opción ‘Nombre de la entrada‘. Esto cambiará la estructura de tus URLs para que sean más legibles y amigables para los motores de búsqueda.
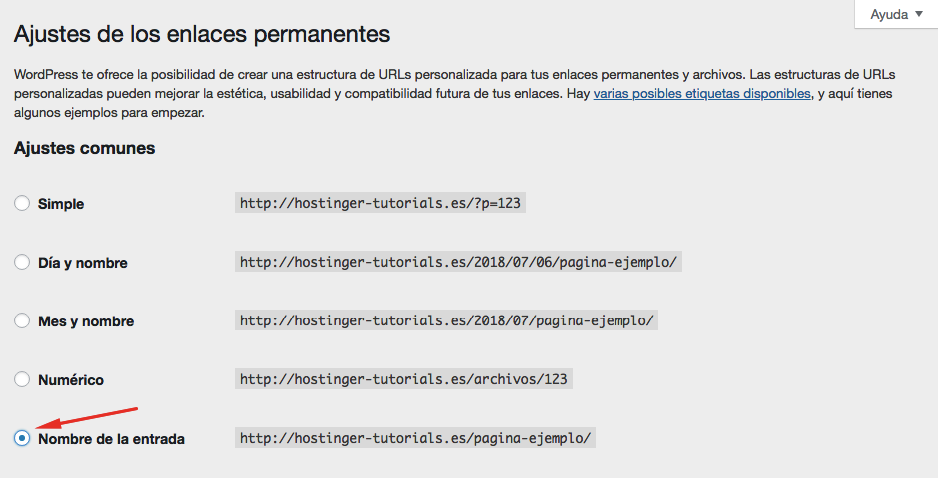
Lo siguiente que querrás hacer es ajustar el título y el lema de tu sitio. Para hacerlo, ve a Ajustes > Generales.

En la parte superior, verás dos cuadros, ‘Título del sitio‘ y ‘Descripción corta‘. Cámbialos para reflejar el nombre y el eslogan actual de tu sitio.
Estos dos cambios serán suficientes para comenzar, pero siéntete libre de ajustar otras configuraciones como prefieras.
2.3 Personaliza tu sitio
Puedes personalizar tu sitio de WordPress usando plantillas y plugins.
Hay un montón de plantillas de WordPress gratuitas disponibles que puedes instalar directamente desde tu escritorio de WordPress. Para hacerlo, ve a Apariencia > Temas> Añadir nuevo.

Además de la selección de plantillas gratuitas, también hay disponibles muchas plantillas de pago. Las plantillas de pago generalmente serán de mayor calidad y te ofrecerán más funciones y opciones de personalización.
Si estás buscando una plantilla de pago visita las siguientes plataformas:
Lo más probable es que logres encontrar una plantilla que imite bien el diseño de tu sitio de Wix actual si ese es tu objetivo.
Personalizar tu plantilla es bastante simple. Puedes ir a Temas > Personalizar para realizar algunos cambios básicos. O bien, puedes visitar la documentación de tu tema para obtener indicaciones más completas.
Con tu sitio preparado, es hora de transferir tu sitio actual de Wix a WordPress.
Dos formas de migrar Wix a WordPress
Hay dos formas diferentes de migrar tu sitio:
- Usando una fuente RSS, más un poco de copiar y pegar.
- Usando un plugin de migración automática.
Usar RSS para importar Wix a WordPress
El primer método para migrar tu sitio es a través de una fuente RSS.
Ten en cuenta que este enfoque solo funcionará para los blogs de Wix más viejos. Los blogs más recientes ya no cuentan con una fuente RSS. Entonces, si has construido tu sitio en Wix recientemente, tendrás que pasar a la segunda opción de migración.
Si estás utilizando una versión anterior de Wix, sigue estos pasos:
1. Ubica tu fuente RSS
En primer lugar, deberás abrir tu fuente RSS de Wix existente. Para hacer esto, agrega /feed.xml al final de tu URL.
Si tu sitio es midominio.com, se convertiría en midominio.com/feed.xml o midominio.com/feed.
Esto también te mostrará si tu sitio de Wix actual tiene una fuente RSS o no.
2. Guarda tu archivo RSS
Con la fuente RSS abierta, haz clic derecho en la página y selecciona Guardar como. Según el navegador que estés utilizando, es posible que debas cambiar el nombre de la extensión del archivo, ya que podría guardarse como .txt.
Cambia la extensión del archivo a .xml y guardarlo en tu escritorio.
3. Importar a WordPress
Ahora ve a tu escritorio de WordPress, y luego a Herramientas > Importar.
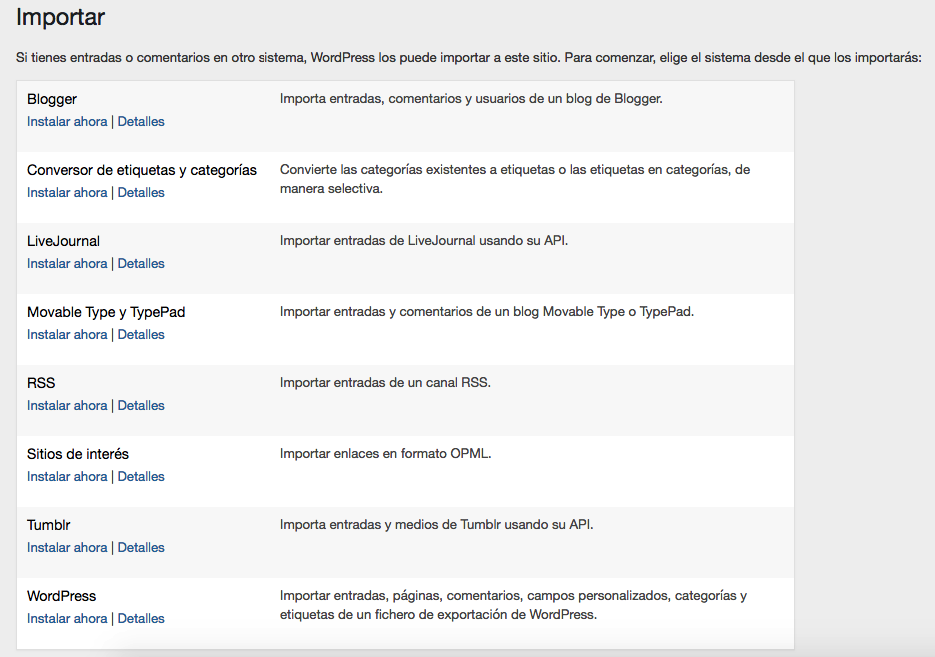
Encuentra el importador de RSS y haz clic en Ejecutar importador. Si no lo has instalado, haz clic Instalar ahora, luego estará disponible la opción ‘Ejecutar importador‘.

En la pantalla siguiente, podrás cargar el archivo RSS que descargaste antes.
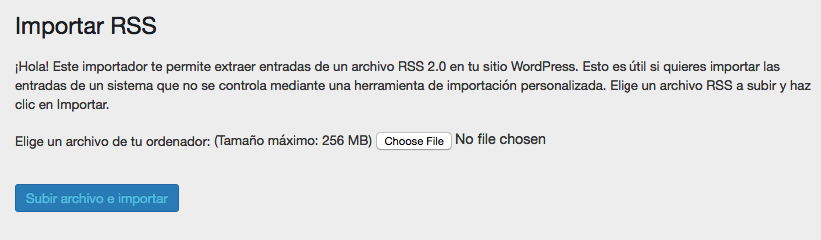
Una vez que el importador haya finalizado, querrás ver si tus publicaciones se cargaron correctamente.
Ve a Entradas > Todas las entradas y comprueba si todas tus publicaciones de blog existentes pasaron bien. Es posible que tengas que solucionar algunos problemas de formato, pero es de esperar que todas tus entradas estén ahora en tu nuevo blog.
La migración RSS solo transferirá tus entradas del blog, y no a las páginas de tu sitio, por lo que deberás hacerlo manualmente.
4. Agrega páginas a WordPress
Sin un método directo para migrar las páginas de tu sitio de Wix, tendrás que hacerlo a la antigua usando copiar y pegar.
Abre tus páginas en tu sitio de Wix y copia el contenido de esa página. A continuación, abre WordPress y ve a Páginas > Añadir nueva.

Luego, pega ese contenido en tu nueva página.
Con el nuevo editor de Gutenberg, el contenido se dividirá en bloques, por lo que puede llevar un poco de tiempo obtener el aspecto perfecto. Para obtener más información sobre el editor, consulta este artículo.
Ahora, tendrás que hacer esto una por una hasta que todas tus páginas se copien en WordPress.
5. Migra tus imágenes
La migración de la fuente RSS de arriba copiará tu contenido, pero tus imágenes todavía estarán alojadas en la plataforma de Wix.
Tienes dos formas de transferir tus imágenes:
La primera es descargar todas las imágenes de tu sitio de Wix y guardarlas en tu computadora. Luego, cárgalos en WordPress a través de Medios > Añadir nuevo.
La segunda forma implica usar un plugin para descargar y transferir las imágenes por ti. Este plugin descargará tus imágenes de Wix, copiará las imágenes nuevas en tu sitio y actualizará cualquier enlace de imagen existente.
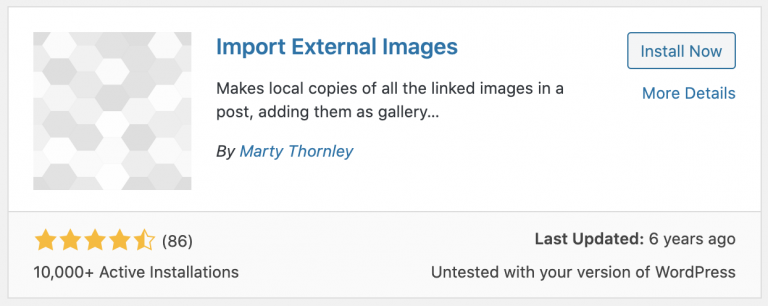
Para hacer esto, instala el plugin llamado Import External Images y actívalo. Luego ve a Medios > Importar imágenes y haz clic en «Importar imágenes ahora«. Esto cargará las imágenes a tu biblioteca y cambiará cualquier enlace de imagen existente.
Usa el plugin CMS2CMS para la migración automatizada
El plugin CMS2CMS transferirá automáticamente tu sitio Wix a WordPress.
Es un plugin premium, pero por un precio bajo, hará todo el trabajo por ti. Hará todo el proceso de migración en menos de 20 minutos.
Para usar este plugin, sigue estos pasos:
1. Instala el plugin
Para instalar el plugin, ve a tu escritorio de WordPress, luego ve a Plugins > Añadir nuevo. En la barra de búsqueda, escribe CMS2CMS.
Luego, haz clic en Instalar ahora y Activar.
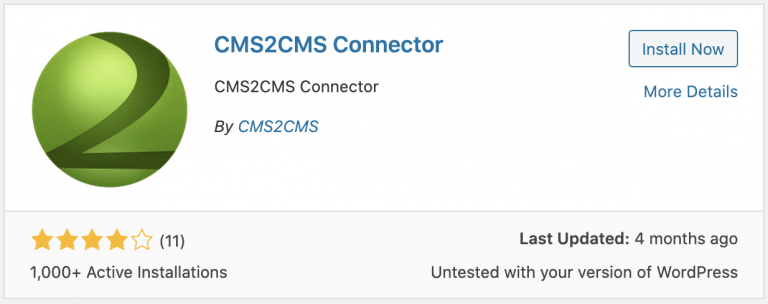
2. Crea una cuenta
Abre el plugin navegando a Plugins > CMS2CMS Connector.
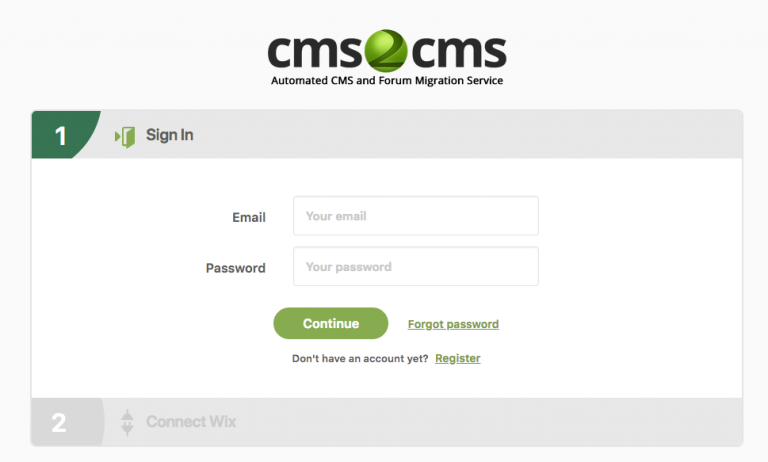
Ahora, crea una cuenta, o inicia sesión en tu cuenta existente si ya has creado una.
3. Conecta tu sitio Wix
En el siguiente paso te conectarás a tu sitio web de Wix existente.
Ingresa la URL de tu sitio web Wix existente y haz clic en Verify Connetion. Si ingresaste tu URL correctamente, entonces estás listo para realizar la migración.
4. Ejecuta la migración
Ahora puedes configurar tu ajustes de migración. Elige qué contenido deseas migrar y qué contenido vas a ignorar.

Por una tarifa adicional tendrás acceso a más configuraciones de migración como:
- Migra tus metadatos
- Transfiere tus imágenes
- Configura redireccionamientos 301

A continuación, haz clic en Start Free Demo Migration. Esto te dará un informe que muestra si hay algún error de migración.
Luego, obtendrás una cotización de precio. Aquí puedes agregar más características de migración o comprar un seguro de migración en caso de que algo salga mal durante el proceso.

Si estás satisfecho con la configuración de tu migración y con el precio final, haz clic en Complete Migration.
La migración comenzará tan pronto como se procese tu pago.
Publicar la migración de Wix a WordPress
No importa qué método elijas, hay algunas cosas que querrás hacer antes de que tu sitio esté en vivo para el mundo.
Aquí hay cuatro cosas que puede hacer para limpiar tu sitio:
Crea un menú de WordPress
Tu menú de navegación principal le ayudará a los visitantes a navegar por tu sitio.
Ve a tu escritorio de WordPress y navega a Apariencia > Menús. Dale un nombre a tu menú y haz clic en Crear menú. Ahora selecciona cualquier página que hayas creado desde el lado izquierdo y haz clic en Agregar al menú. Una vez que tu menú esté completo, haz clic en Guardar menú.
Para colocar el menú en tu sitio, haz clic en Gestionar ubicaciones. Dependiendo de tu plantilla, podrás escoger diferentes lugares donde puedes agregar el menú. Si quieres mostrarlo en la parte superior de tu sitio, esta opción se denominará Menú principal o Menú de encabezado.
Redirecciona tu sitio de Wix a WordPress
Ahora querrás redirigir tu antiguo sitio de Wix a tu nuevo sitio de WordPress. De esta forma, cada vez que alguien llague en tu sitio antiguo, será llevado inmediatamente a tu nuevo sitio.
Sin embargo, si tu sitio de Wix fue construido en un subdominio, entonces, no puedes implementar la función de redirección. Además, si utilizaste el plugin CMS2CMS y pagaste por la función de redirección adicional, entonces tu trabajo ya está hecho.
De lo contrario, podemos avanzar con la redirección. Primero, copia este código en tu editor de texto preferido:
var hashesarr = {
"#!about/ghit7”:’/about-us/‘,
"#!contact-us/fe37”:’/contact/',
“#!dog-article/c6hg”:’/dog-article/'
};
for (var hash in hashesarr) {
var patt = new RegExp(hash);
if (window.location.hash.match(patt) !== null) {
window.location.href = hashesarr[hash];
}
}
La primera parte de la cadena de caracteres, #!about/ghit7, será tu antigua URL de Wix, y la segunda parte, /about/, será la URL de la nueva página en WordPress.
Tendrás que cambiar esto para cada URL existente en tu sitio de Wix que estás migrando.
A continuación, guarda este archivo como redirect.js y cárgalo en tu directorio /js/ en tu servidor.
Por último, tendrás que editar tu archivo functions.php, para que el archivo que acabas de crear se ejecute.
Abre tu archivo functions.php y agrega el siguiente código:
function wpb_wixjs () {
wp_enqueue_script( 'wixredirect', get_stylesheet_directory_uri() . '/js/redirects.js', array(), '1.0.0', true);
}
add_action('wp_enqueue_scripts', 'wpb_wixjs');
Guarda y carga tu nuevo archivo functions.php y tus redireccionamientos estarán listos.
Configurar Yoast SEO
Si estabas utilizando la herramienta de SEO integrada de Wix, entonces deberás hacer una optimización similar para tu sitio de WordPress. Afortunadamente, WordPress tiene un montón de plugins SEO de primer nivel.
Uno de los mejores es Yoast SEO. Este plugin te ayudará a optimizar todas tus publicaciones y páginas para una palabra clave objetivo, al tiempo que te informa sobre SEO en el proceso.
Para instalar este plugin, ve a Plugins > Añadir nuevo y busca Yoast SEO.
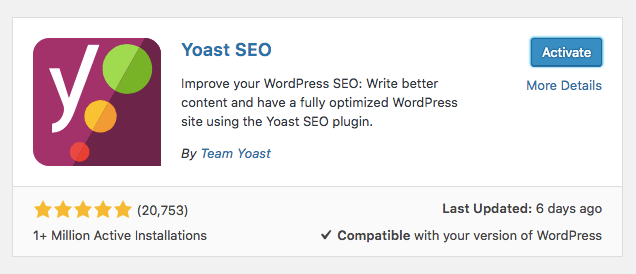
Luego, instala y activa el plugin. Con el plugin instalado, puedes configurarlo con nuestra guía del plugin Yoast SEO.
Revisa los medios y el contenido existentes
Finalmente, querrás hacer un recorrido final de tu sitio. Es probable que haya algunos errores de formato o de enlaces que ocurrieron durante la transferencia.
Revisa cada página cuidadosamente para asegurarte de que todo se vea y funcione a la perfección.
Asegúrate de obtener una vista previa de todas tus páginas y publicaciones antes de publicarlas en vivo. Esto te ayudará a detectar errores y asegurarte de que el formato y la presentación se vean correctos en la ventana de tu navegador.
No te preocupes si esta fase final lleva más tiempo de lo esperado. Los grandes proyectos no se construyen en un solo día.
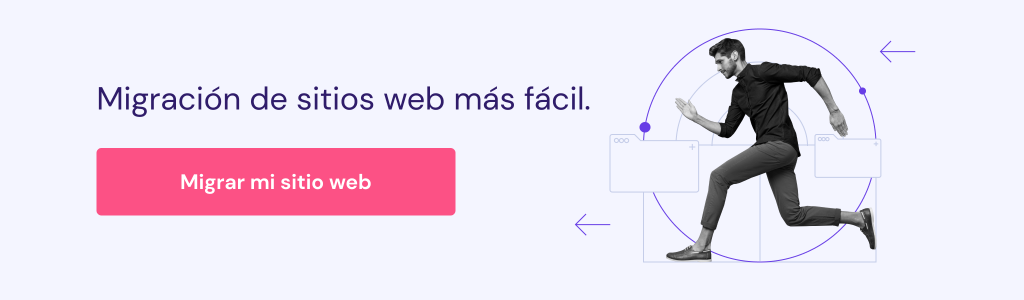
Conclusión
El proceso para migrar Wix a WordPress puede ser un poco complicado, pero con esta guía estás en buenas manos.
Al migrar de Wix a WordPress, te estás permitiendo más libertad y control sobre tu sitio web, tus datos y el éxito de tu sitio.
Afortunadamente, la guía anterior ha sido útil para clarificar el proceso de migración que a menudo es confuso.
¿Has hecho recientemente la migración de Wix a WordPress? Por favor, comparte tu experiencia en los comentarios a continuación.

Comentarios
enero 10 2019
Hola, ¿sabes de algún profesional que me pudiera apoyar para hacer el traslado?
enero 14 2019
Hola Jesús, no te puedo recomendar a alguien en particular pero te sugiero que busques en plataformas como Upwork.com o www.workana.com/?locale=es donde profesionales freelance ofrecen sus servicios.