Cómo solucionar el error ERR_CACHE_MISS en Google Chrome: 7 métodos probados
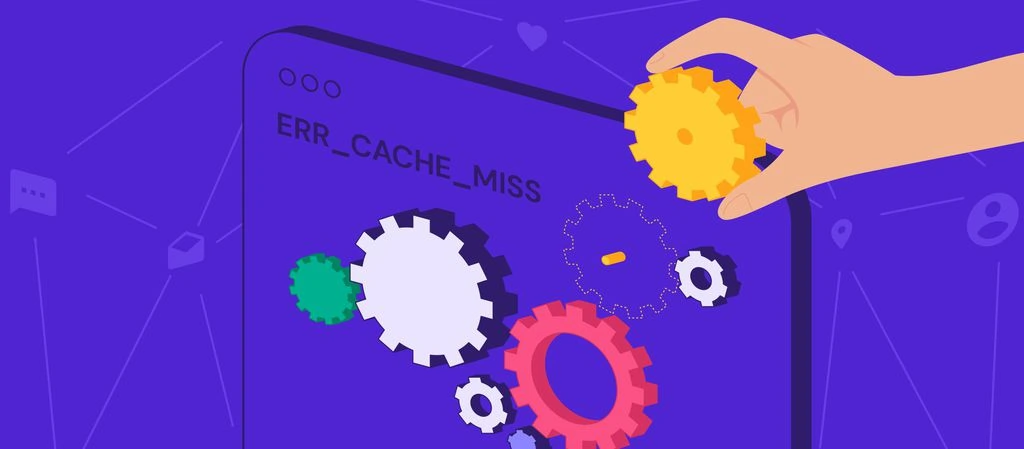
Si llevas un tiempo utilizando Google Chrome, es posible que te hayas encontrado con un mensaje de error que dice ERR_CACHE_MISS.

El error ERR_CACHE_MISS de Chrome indica que hay un problema relacionado con la caché. Normalmente, este error se produce cuando se intenta enviar información a un sitio web.
Sin embargo, no es un problema crítico, y puedes solucionarlo tú mismo. Si este es tu caso, te explicaremos qué significa el error ERR_CACHE_MISS y, a continuación, te mostraremos siete métodos probados para solucionarlo y que puedas volver a navegar inmediatamente.
| Código del error | ERR_CACHE_MISS |
| Tipo de error | Error de navegador |
| Variaciones | net::ERR_CACHE_MISS Confirm Form Resubmission ERR_CACHE_MISS NET ERR_CACHE_MISS |
| Causas | Extensiones del navegador Cache o cookies Configuraciones de DNS Versión de Chrome |
Tabla de Contenidos
¿Qué es el error ERR_CACHE_MISS y qué lo provoca?
ERR_CACHE_MISS es uno de los errores más comunes que indica un problema relacionado con la caché. Cuando ocurre, el navegador mostrará un mensaje que dice Confirmar reenvío de formulario.
El error ERR_CACHE_MISS aparece principalmente en el navegador Google Chrome. En diferentes navegadores, el mensaje puede variar. Por ejemplo, en Firefox, un mensaje de error similar dice Documento expirado.
El mensaje Confirmar reenvío de formulario puede aparecer cuando un usuario de Chrome hace clic en el botón de recargar la página, actualizar una página o hace clic en el botón de retroceso después de enviar un formulario a un sitio web.
En realidad no es un error, sino una de las características de Chrome que funciona como advertencia. Su objetivo es evitar que el navegador web duplique involuntariamente la información introducida en un formulario web.
Sin la función ERR_CACHE_MISS, podrías, por ejemplo, realizar una transacción con tarjeta dos veces en un sitio web de comercio electrónico.
Algunos de los formularios que pueden provocar un error ERR_CACHE_MISS si intentas volver a la página después de rellenarlos son:
- Formularios de inscripción
- Formularios de inicio de sesión
- Formularios de búsqueda en la base de datos
- Formularios de detalles financieros para hacer transacciones
7 métodos probados para resolver ERR_CACHE_MISS
Existen siete métodos posibles para solucionar el error ERR_CACHE_MISS en Google Chrome. Si el error ERR_CACHE_MISS sigue apareciendo después de probar uno de ellos, continúa con las siguientes soluciones disponibles en esta lista.
1. Recargar la página y reiniciar Chrome
En ocasiones, el error ERR_CACHE_MISS puede deberse a problemas de conexión a internet, como por ejemplo que la red se desconecte durante unos segundos mientras se carga la página. Para solucionarlo, te recomendamos que recargues y reinicies Google Chrome.
En Windows, recarga la página web pulsando Ctrl+F5 o Ctrl + el icono de recarga del navegador. En Mac, pulsa Comando+Mayúsculas+R.
Si recargar la página no funciona, reinicia el navegador Chrome introduciendo chrome://restart en la barra de URL. Esto restaurará todas las ventanas y pestañas que hayas abierto, por lo que no perderás ninguna información.
Como alternativa, simplemente reinicia el navegador Google Chrome cerrándolo y volviéndolo a abrir. A continuación, vuelve a la página web que estabas intentando visitar. Si el error ERR_CACHE_MISS sigue apareciendo, prueba el siguiente método.
2. Desactivar las extensiones del navegador
Las extensiones corruptas o desactualizadas también pueden ser la causa del error ERR_CACHE_MISS de Chrome. Pueden interferir con la capacidad del explorador para conectarse y cargar páginas web.
Para comprobar si las extensiones de Google Chrome son el origen del problema, prueba a desactivar las extensiones del navegador. A continuación te explicamos cómo hacerlo paso a paso:
- Abre Chrome, luego ve a Personalizar y Controlar Google Chrome. Es el icono de los tres puntos verticales en la parte superior derecha de la ventana del navegador.
- Ve a Más herramientas -> Extensiones.
- En la página de Extensiones, mueve el botón para desactivar una extensión. Hazlo con todas las extensiones instaladas.
- Actualiza tu navegador.
Después de eso, vuelve a habilitar las extensiones una por una y actualiza el navegador. Si al volver a habilitar una extensión vuelve a aparecer el ERR_CACHE_MISS, eso significa que puede ser la causa del error. Por lo tanto, es posible que tengas que actualizar o reinstalar esa extensión.
Mientras tanto, si el error ERR_CACHE_MISS comenzó a aparecer poco después de instalar una extensión de navegador de terceros, elimina la extensión siguiendo estos pasos:
- Abre Chrome, luego dirígete a Personalizar y Controlar Google Chrome.
- Ve a Más herramientas -> Extensiones.
- Selecciona Quitar al lado de la extensión de la que quieres deshacerte.
- Aparecerá una ventana emergente para confirmar la eliminación. Selecciona Quitar para confirmarlo.
También se recomienda eliminar las extensiones que no se utilicen o sean innecesarias, ya que pueden ralentizar el navegador.
3. Comprobar las actualizaciones de Chrome
El uso de un navegador obsoleto puede causar errores como ERR_CACHE_MISS y también pone en riesgo la seguridad de tu sitio. Por lo tanto, la actualización a la versión más reciente del navegador eliminará cualquier problema de incompatibilidad que pueda contribuir a ello.
Por lo general, Chrome muestra automáticamente un botón de actualización en la parte derecha de la ventana del navegador. Además, normalmente se actualiza solo cuando cierras y vuelves a abrir el navegador.
Sin embargo, si quieres asegurarte de que necesitas actualizar Google Chrome, sigue estos pasos:
- Abre una nueva ventana y haz clic en el icono de Personalizar y Controlar Google Chrome.
- Ve a Configuración -> Acerca de Chrome.
- Verás que el explorador comprueba automáticamente si hay actualizaciones. Si aún no estás utilizando la última versión, se descargará automáticamente la última versión.
Ahora, intenta abrir la misma página web a la que estabas intentando acceder. Si el error ERR_CACHE_MISS fue causado por una versión obsoleta de Chrome, no deberías ver el mismo error en tu navegador ahora. Si sigue ahí, y aún no encuentras la solución, procede con el siguiente método.
4. Borrar la caché y los datos de navegación
Tu navegador guarda la información de cada sitio web que visitas en su caché y en las cookies. Ambos ayudan a crear una mejor experiencia en línea, permitiéndote abrir los sitios web más rápido en la siguiente visita.
Sin embargo, demasiados datos o archivos corruptos entre los archivos almacenados en caché pueden conducir a errores como ERR_CACHE_MISS. Borrar la caché y eliminar datos de navegación puede solucionar este problema.
Así es como se borra la caché del navegador en Chrome:
- Abre una nueva pestaña e introduce chrome://history en la barra de URL de Chrome.
- Haz clic en Borrar datos de navegación.
- Aparecerá una ventana emergente. Elige el intervalo de tiempo que desees. Si deseas eliminar todo, selecciona Todo.
- Marca las tres casillas – Historial de navegación, Cookies y otros datos de sitios, e Imágenes y archivos almacenados en caché.
- Haz clic en Borrar datos.
- Vuelve a cargar Chrome.
Alternativamente, borra los datos de navegación accediendo a Personalizar y controlar Google Chrome. A continuación, haz clic en Más herramientas -> Borrar datos de navegación.
Ten en cuenta que al borrar la caché y los datos del navegador se eliminarán tus datos de acceso y puede que alguna web cargue más lento.
5. Restablecer la configuración del DNS
Si sospechas que tu conexión de red es la culpable del mensaje de error ERR_CACHE_MISS, intenta borrar tu caché DNS.
Son los archivos de caché de las búsquedas anteriores del Sistema de Nombres de Dominio (DNS) almacenados en los sistemas operativos. La caché consiste en unidades de información comprimidas sobre todos los sitios web que has visitado.
Esto agiliza el proceso de búsqueda de DNS, haciendo que las páginas web se carguen más rápido en tu próxima visita a la misma dirección IP. Sin embargo, los archivos de caché DNS corruptos u obsoletos pueden causar problemas de conexión a Internet y mostrar incorrectamente el contenido de la web.
También puede dar lugar a problemas de seguridad como la suplantación de DNS y el seguimiento del comportamiento de búsqueda. Por lo tanto, es mejor vaciar periódicamente la caché de DNS de tu navegador y dispositivo.
Chrome almacena una caché DNS independiente del sistema operativo de tu ordenador. Para vaciar la caché de DNS en Chrome, sigue estos pasos:
- Abre Google Chrome.
- Ingresa a chrome://net-internals/#dns en la barra de URL.
- Verás la página de configuración interna de la red. Haz clic en el botón Clear host cache.
También puedes vaciar la caché de DNS en Windows, Linux y Mac.
Ya que hablamos de conexiones de red, también puedes solucionar errores como ERR_CACHE_MISS restableciendo la configuración de la red.
Si utilizas Windows, restablece la configuración de red a través del símbolo del sistema. Estos son los pasos para hacerlo:
- Localiza el campo de búsqueda junto al icono de Windows en tu barra de tareas y escribe cmd.
- En el Símbolo del sistema, haz clic en Ejecutar como administrador.
- Aparecerá un mensaje emergente que te pedirá que confirmes si quieres permitir que el procesador de comandos de Windows realice cambios en tu dispositivo. Selecciona “Sí”.
- Copia y pega los siguientes comandos en la ventana del símbolo del sistema, pulsando Intro después de cada línea:
ipconfig /release
ipconfig /all
ipconfig /flushdns
ipconfig /renew
netsh int ip set dns
netsh winsock reset
ipconfig renew
ipconfig renew
En el caso de Mac, restablece la configuración de red a través de la aplicación Terminal siguiendo estos pasos:
- Ve al Finder -> Aplicaciones -> Utilidades.
- En la carpeta Utilidades, busca y abre la aplicación Terminal.
- En la ventana de la Terminal, introduce los siguientes comandos, y pulsa Intro después de introducirlos.
dscacheutil -flushcache
sudo killall -HUP mDNSResponder
Reinicia tu ordenador – la red está ahora usando su configuración por defecto. Abre Chrome y empieza a navegar de nuevo. Con suerte, ya no verás el mensaje ERR_CACHE_MISS.
6. Desactivar el sistema de caché
Si todavía no has podido solucionar el problema de ERR_CACHE_MISS en Google Chrome, prueba desactivar el sistema de caché de Chrome.
Este método requiere que accedas a Chrome DevTools, que es la opción de herramientas de Chrome para desarrolladores. Estos son los pasos para hacerlo:
- Abre Google Chrome.
- Haz clic en el icono de Personalizar y controlar Google Chrome. Ve a Más herramientas -> Herramientas del desarrollador. Si utilizas Windows o Linux, puedes acceder a las DevTools haciendo clic con el botón derecho en la página web y seleccionando Inspeccionar. En Mac OS, pulsa Comando+Opción+I.
- Cuando aparezca la ventana de DevTools en la parte derecha de la ventana del explorador, selecciona Red.
- Marca la casilla Inhabilitar la memoria caché en la barra superior de la ventana.

Tendrás que mantener la ventana de DevTools abierta para que el sistema de caché permanezca desactivado.
Para mover el dock de DevTools a otras posiciones, haz clic en el icono de Personalizar y controlar Herramientas para desarrolladores, que son los tres puntos verticales en la esquina superior derecha. Allí verás las opciones del lado del anclado, donde puedes seleccionar tu configuración preferida.
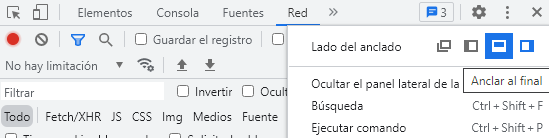
Además, ten en cuenta que al desactivar el sistema de caché se recargan todos los recursos del navegador Chrome.
7. Restablecer la configuración de Chrome
Si ya has probado todos lo anterior pero nada ha funcionado, el siguiente paso es restaurar la configuración de Google Chrome a sus valores predeterminados originales.
Antes de cambiar la configuración de tu explorador, ten en cuenta que este método de solución de problemas no te proporcionará un restablecimiento completo. Algunos elementos como los marcadores, el historial y las contraseñas no se eliminarán.
Sin embargo, algunos otros ajustes cambiarán a su estado por defecto, y esto se aplicará a todos los dispositivos en los que hayas iniciado sesión. Los ajustes que cambiarán son los siguientes:
- Motor de búsqueda por defecto
- Página de inicio y pestañas
- La página de la nueva pestaña
- Pestañas que has anclado
- La configuración del contenido
- Las cookies y los datos del sitio
- Extensiones y temas
Te recomendamos que tomes nota de ellos para poder restablecer tu configuración preferida en Chrome más adelante.
Sigue estos pasos para restaurar la configuración del navegador Chrome:
- Abre Google Chrome.
- Haz clic en el icono de Personalizar y controlar Google Chrome y, a continuación, ve a Configuración. En el caso de Windows, selecciona Configuración avanzada -> Restablecer y limpiar. Para Chromebook, Linux y Mac, selecciona Avanzado -> Restablecer configuración.
- Haz clic en Restablecer la configuración a los valores predeterminados originales.
- Aparecerá la ventana emergente ¿Deseas restablecer la configuración? Haz clic en el botón Restablecer configuración para cambiar la configuración del explorador.
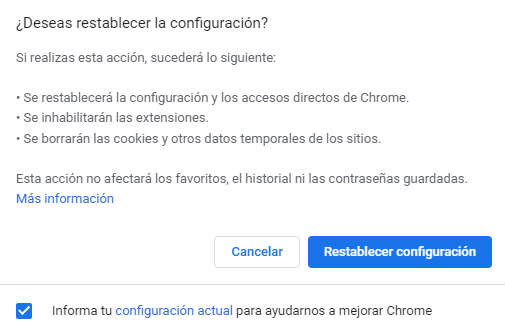
También puedes restaurar la configuración de Chrome introduciendo chrome://settings/reset en la barra de direcciones del navegador.
Solucionar otros errores en el navegador
Cómo solucionar el error 400 Bad Request
Cómo solucionar el error ERR_TOO_MANY_REDIRECTS
Conclusión
ERR_CACHE_MISS es un error bastante común que las personas que utilizan Google Chrome pueden encontrar en casi cualquier sitio web.
Hay varias razones para ello, como problemas de conexión temporal, un navegador obsoleto o una configuración de red problemática.
Por suerte, no es difícil solucionar este problema. Recapitulemos lo mencionado anteriormente para solucionar el error ERR_CACHE_MISS en Google Chrome:
- Recargar la página y reiniciar Chrome
- Desactivar las extensiones del navegador
- Comprobar las actualizaciones de Chrome
- Borrar la caché y los datos de navegación
- Restablecer la configuración del DNS
- Desactivar el sistema de caché
- Restablecer la configuración de Chrome
Esperamos que este artículo te ayude a solucionar el problema de ERR_CACHE_MISS en Google Chrome. Buena suerte.
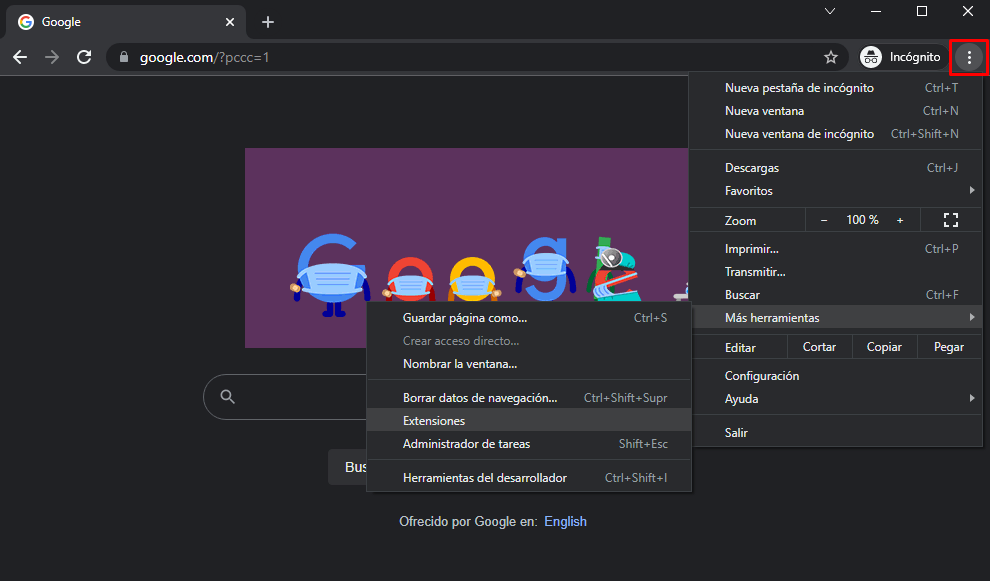
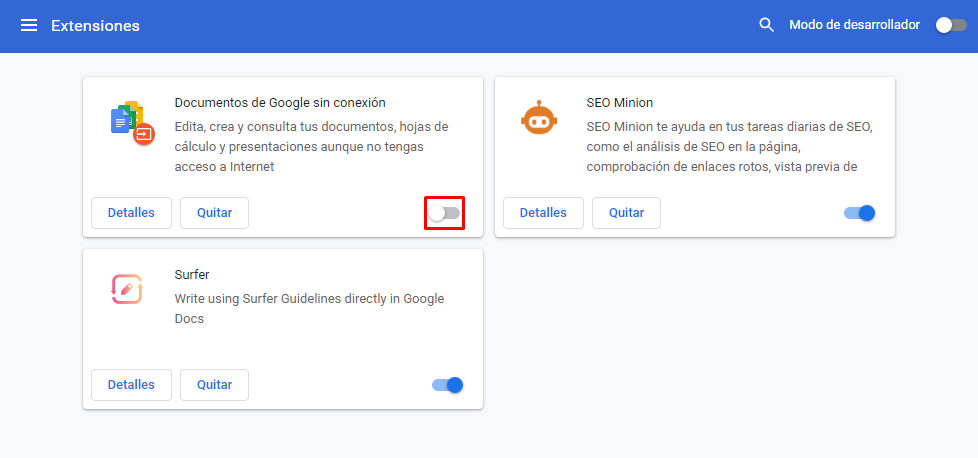
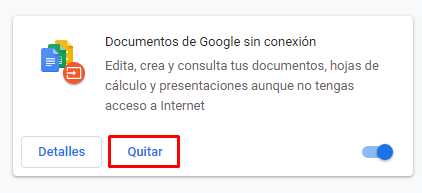
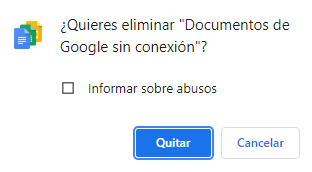
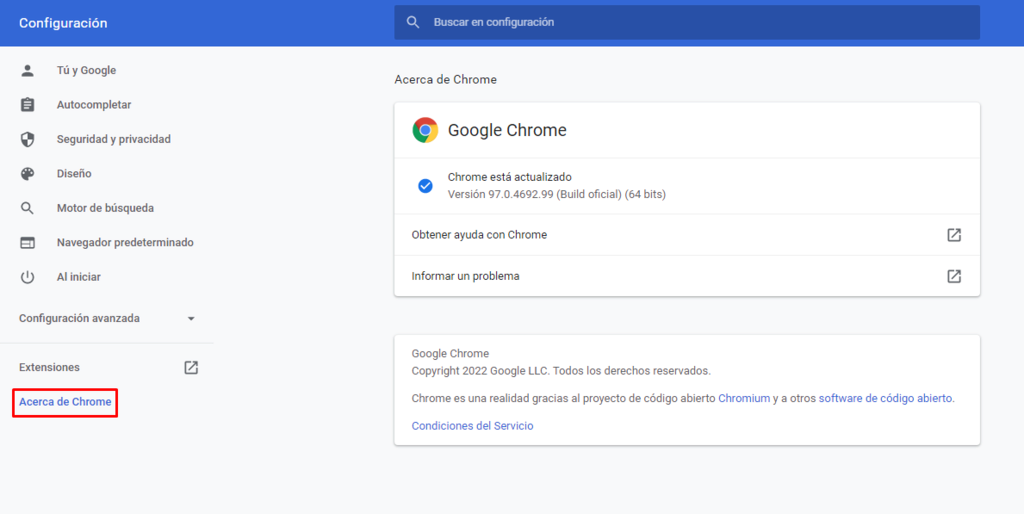

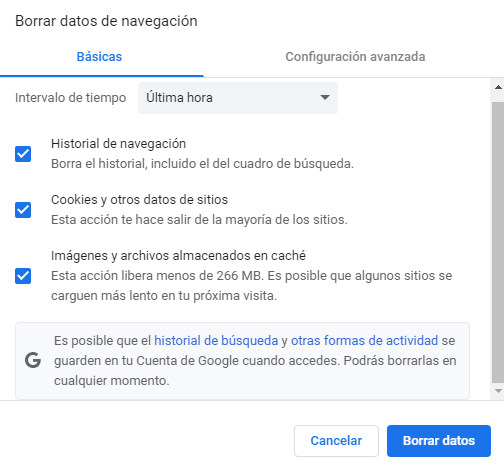
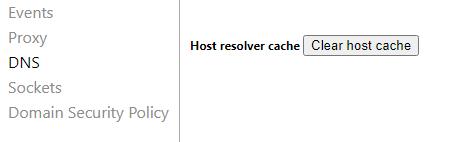
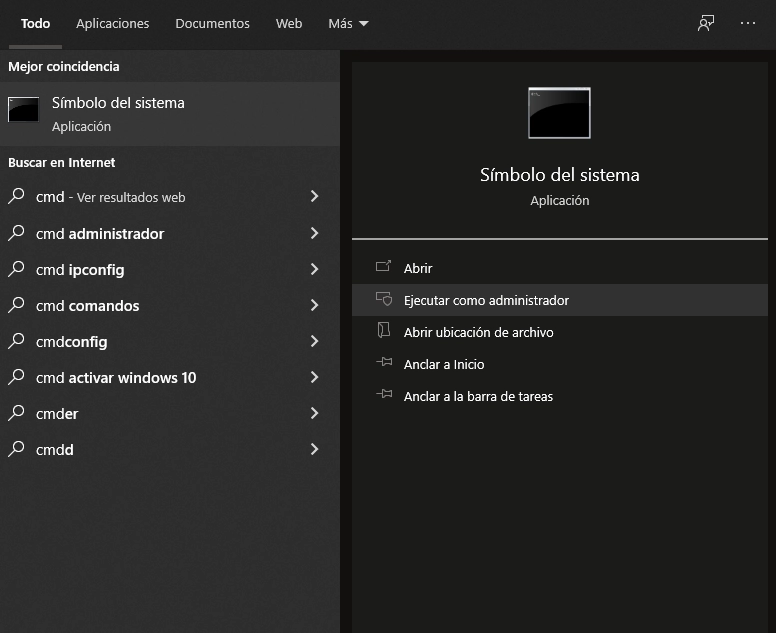
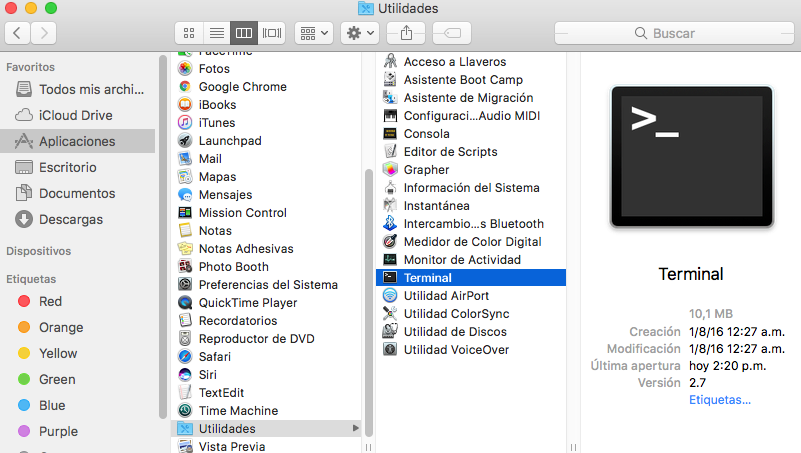
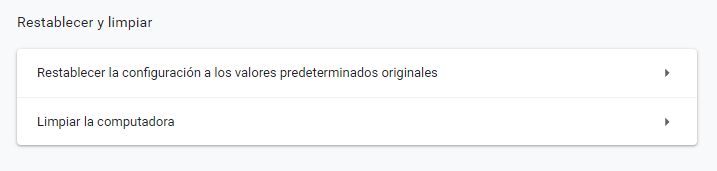


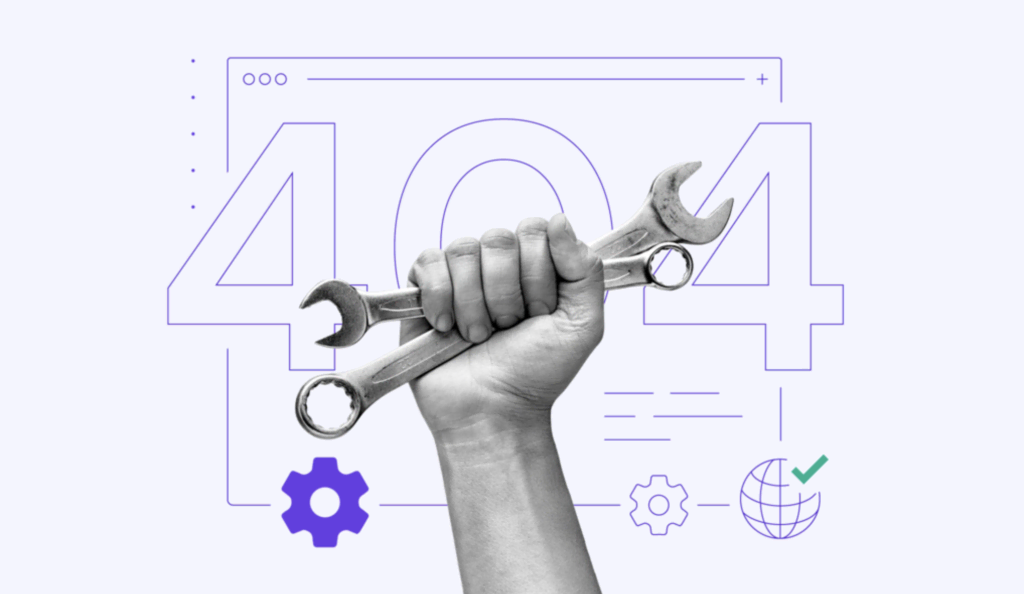
Comentarios
May 09 2024
OK gracias por todo excelente trabajo en el que se ha dado una gran explicación