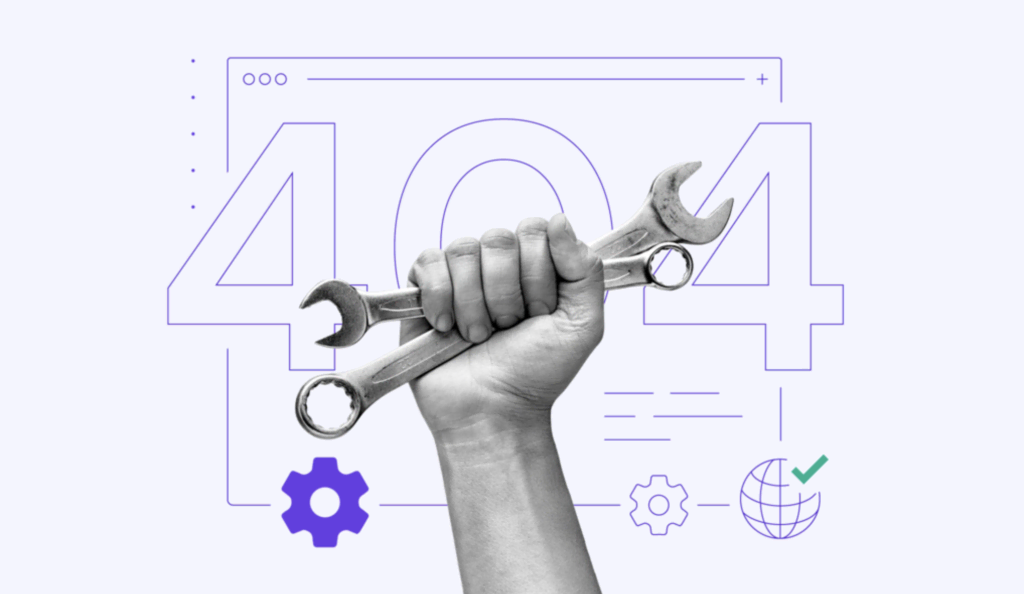Cómo arreglar el error 400 Bad Request

Un error 400 Bad Request es un código de estado estándar del Protocolo de transferencia de hipertexto (HTTP) que indica un problema con la solicitud del cliente a un servidor web.
Este error se produce cuando el servidor no puede procesar una solicitud debido a una sintaxis no válida o a datos corruptos.
Comprender y tratar el error 400 Bad Request es esencial para una navegación por Internet y una interacción con el sitio web sin problemas.
En este artículo, exploraremos las causas habituales del error HTTP 400, cómo se ve en distintos navegadores web y proporcionaremos una guía paso a paso para resolverlo.

Tabla de Contenidos
¿Qué causa el error 400 Bad Request?
Cuando intentas acceder a un sitio web, tu navegador envía una solicitud al servidor, que responde en consecuencia. Sin embargo, si hay un error en la petición, el servidor puede enviar una respuesta no válida como el error 400 Bad Request.
Las causas más comunes de 400 Bad Request son:
- Caché del navegador dañada: utilizar archivos de caché dañados en una solicitud puede hacer que el servidor la malinterprete, provocando un error 400.
- Framing inválido del mensaje de solicitud: los errores de software o la corrupción de datos que provocan desviaciones pueden hacer que el servidor no procese las solicitudes.
- Sintaxis de solicitud mal escrita: una sintaxis incorrecta, desde errores tipográficos hasta una lógica de aplicación defectuosa, puede hacer que la solicitud sea incomprensible para el servidor.
- Caracteres no válidos en las URL: los caracteres no válidos en una URL, como errores de codificación o escapes de caracteres incorrectos, pueden provocar un error 400.
- Enrutamiento engañoso de las solicitudes: el enrutamiento incorrecto de las solicitudes a través de las redes puede causar desajustes entre la entrada del cliente y la recepción del servidor, lo que provoca errores.
Además, algunos otros problemas como el error 401 No autorizado también implican problemas con la comunicación cliente-servidor.
El error 401 se produce específicamente cuando se requiere autenticación y ésta ha fallado o no se ha proporcionado. Utilizar un rastreador de sitios web puede ayudarte a identificar todos estos errores en tu sitio web de forma eficaz.
| Código de error | 400 Bad Request Error |
| Tipo de error | Del cliente |
| Variaciones del error | HTTP Error 400 HTTP Error 400 – Bad Request HTTP Error 400. The request hostname is invalid HTTP Status 400 – Bad Request 400 Bad Request 400 – Bad Request. The request could not be understood by the server due to malformed syntax. The client should not repeat the request without modifications. 400 Bad Request. Request Header Or Cookie Too Large Bad Request – Invalid URL Bad Request – Error 400 Bad Request – Your browser sent a request that this server could not understand http error 400. The size of the request headers is too long. bad request – request too long http error 400. The size of the request headers is too long. http error 400. the size of the request headers is too long |
| Causas del error | Mala sintaxis de la URL Archivo demasiado grande Cookies o caché defectuosos Problemas de DNS Formato de solicitud no válido |

Error 400 Bad Request en diferentes navegadores
Al igual que la página del error 404, la página de solicitud incorrecta 400 es personalizable. Por ejemplo, Google tiene una página de error 400 de solicitud incorrecta personalizada que tiene el mismo aspecto en todos los navegadores web.
Sin embargo, si el sitio no tiene una página de error personalizada, el navegador web mostrará la predeterminada. Este es el aspecto del código de estado HTTP 400 solicitud incorrecta en diferentes navegadores:
Google Chrome
En el caso de una solicitud incorrecta 400, Chrome mostrará un icono de error con el texto La página no funciona seguido de Si el problema continúa, póngase en contacto con el propietario del sitio. A continuación, encontrarás el HTTP ERROR 400 en la parte inferior del mensaje.
Microsoft Edge
Microsoft Edge tiene un diseño casi idéntico al de Google Chrome, con el texto HTTP ERROR 400 en la parte inferior.
Opera
El error HTTP 400 de solicitud incorrecta en Opera muestra el mismo texto que Google Chrome. La única diferencia es el icono, ya que Opera utiliza su logotipo.
Mozilla Firefox
Mozilla Firefox mostrará una página en blanco cuando intentes acceder a un sitio web utilizando una sintaxis incorrecta. No hay ningún texto que indique que se ha producido un error HTTP 400 de solicitud incorrecta, lo que hace más difícil identificar el problema.
Safari
Al igual que Mozilla Firefox, el navegador aparecerá en blanco sin indicación del error HTTP 400 solicitud incorrecta.
Cómo solucionar un error 400 Bad Request
Si te encuentras con un error 400, es aconsejable empezar por los pasos más sencillos, como actualizar la página o comprobar tu conexión a Internet.
Si el error persiste, podemos proceder con métodos más profundos para resolver el problema.
1. Comprueba dos veces la URL
Las URL introducidas o formateadas incorrectamente son causas comunes del error 400 Bad Request. Por tanto, una de las formas más sencillas de solucionar este problema es comprobar si la URL es correcta.
Presta atención a estos errores comunes de URL:
Errores tipográficos
Los errores ortográficos en el nombre de dominio o en la ruta URL pueden provocar este error. Por ejemplo, escribir www.hostinger.es/totorials en lugar de www.hostinger.es/tutoriales.
Uso incorrecto de caracteres especiales
Las URL pueden contener símbolos especiales como el guión (-) o el porcentaje (%) con fines específicos de formato. Incluir u omitir incorrectamente estos caracteres puede ocasionar problemas.
Por ejemplo, www.hostinger.es/%tutoriales consiste en un porcentaje extra, que puede provocar un error 400.

URL mal codificadas
Las URL suelen utilizar la codificación de caracteres ASCII para transferir datos en Internet. Un ejemplo típico de codificación es sustituir un espacio por %20.
Una codificación incorrecta, como el uso de caracteres de doble porcentaje (%%), puede provocar errores de sintaxis. Un ejemplo de URL codificada incorrectamente es www.hostinger.com/tutoriales%20%%20ejemplo.
Si sospechas que la URL está codificada incorrectamente, utiliza una herramienta de codificación/decodificación para descodificar la URL y devolverla a su formato original, y luego vuelve a codificarla con la sintaxis y el formato adecuados.
2. Borra la caché y las cookies del navegador
Limpiar la caché y las cookies del navegador puede resolver muchos problemas, incluido el error 400 Bad Request.
La caché del navegador almacena archivos de datos como textos e imágenes localmente en el lado del cliente.
Ayuda a reducir las peticiones al servidor para acelerar la carga de la página. Mientras tanto, las cookies rastrean el historial de sesiones del usuario, sus datos de acceso y sus preferencias para personalizar la experiencia de navegación.
Sin embargo, la caché y las cookies pueden corromperse o quedar obsoletas, provocando un error en el navegador.
Además, si el navegador envía datos de cookies que superan el tamaño de archivo permitido, puede activar un código de estado específico como 400 Bad Request – Request Header Or Cookie Too Large.
Si utilizas Google Chrome, sigue estos pasos para borrar la caché de tu navegador:
- Haz clic en los tres puntos de la esquina superior derecha de Google Chrome y selecciona Configuración.
- Busca la sección Privacidad y seguridad y haz clic en Borrar datos de navegación.

- En la ventana Borrar datos de navegación, asegúrate de que estén marcadas las opciones Imágenes y archivos almacenados en caché y Cookies y otros datos del sitio. A continuación, selecciona el periodo de tiempo deseado para la eliminación.
- Haz clic en Borrar datos. Tras completar este paso, reinicia Google Chrome.

Para otros navegadores, el proceso es similar, pero puede variar ligeramente en cuanto a la navegación.
Ten en cuenta que al borrar la memoria caché y las cookies saldrás de la mayoría de los sitios web y puede que se restablezcan algunos ajustes.
Al principio, es posible que los sitios web se carguen más lentamente, ya que tu navegador tendrá que volver a descargar el contenido almacenado previamente en la caché.
Tras completar estos pasos, intenta volver a acceder al sitio web. Si el error 400 Bad Request persiste, considera la posibilidad de explorar los siguientes métodos de solución.
3. Desactiva las extensiones del navegador
Desactivar las extensiones del navegador es otro método eficaz para solucionar un error 400 Bad Request. Aunque las extensiones mejoran la funcionalidad del navegador, a veces pueden entrar en conflicto con determinados sitios web, provocando errores.
Además, algunas extensiones interactúan directamente con las cookies u otros datos del sitio. El mal funcionamiento o las versiones obsoletas de estas extensiones pueden provocar un error 400.
Para los usuarios de Chrome, estos son los pasos para desactivar las extensiones del navegador:
- Haz clic en los tres puntos de la esquina superior derecha y selecciona Extensiones.
- Verás una lista de todas las extensiones instaladas. Desactiva cada extensión haciendo clic en el interruptor situado junto a ella.

- Después de desactivar todas las extensiones, actualiza la página web que mostraba el error 400. Si la página se carga correctamente, esto sugiere que una de las extensiones estaba causando el problema.
- Vuelve a activar las extensiones una a una, actualizando la página después de cada activación. Si se repite el error 400, es probable que la extensión activada más recientemente sea la responsable.
- Intenta actualizar la extensión problemática para ver si se resuelve el problema. Si el problema continúa, puede que tengas que eliminar la extensión haciendo clic en el botón Quitar.

4. Borra la caché DNS
Vaciar la caché del sistema de nombres de dominio (DNS) de tu máquina puede resolver el error 400 Bad Request.
La información del servidor web se almacena localmente en una caché, lo que facilita una carga más rápida del sitio en visitas posteriores al reducir los tiempos de búsqueda DNS.
Sin embargo, los datos almacenados en caché obsoletos o corruptos pueden provocar problemas, como el error HTTP 400 Bad Request.
Estos son los pasos para vaciar la caché DNS en diferentes sistemas operativos:
Windows 11
- Haz clic con el botón derecho del ratón en el menú Inicio y selecciona Terminal de Windows (Admin) o Símbolo del sistema (Admin).
- Escribe ipconfig /flushdns en la ventana del símbolo del sistema y pulsa Intro.
- Debería aparecer un mensaje de confirmación, indicando que la caché del resolver DNS se ha vaciado correctamente.
Este método de vaciado de la caché DNS funciona de forma similar en Windows 10, 8 y 7.
macOS 14 Sonoma
- Navega hasta Aplicaciones → Utilidades → Terminal. Alternativamente, utiliza la búsqueda Spotlight (Cmd + Espacio) para encontrarlo.
- Escribe sudo dscacheutil -flushcache; sudo killall -HUP mDNSResponder y pulsa Intro.
- Introduce tu contraseña de administrador cuando se te solicite. Ten en cuenta que no será visible mientras la escribes.
El comando también es efectivo en varias versiones anteriores, como macOS Catalina, Mojave y High Sierra.
Para los usuarios de Google Chrome, también tendrás que vaciar la caché DNS obsoleta del navegador web. Aquí cómo hacerlo:
- Escribe chrome://net-internals/#dns en la barra de direcciones y pulsa Intro.
- Haz clic en Borrar caché de host para vaciar la caché DNS dentro de Chrome.

Al borrar la caché DNS local, tu sistema recuperará la información DNS más actualizada de los sitios web, resolviendo potencialmente los problemas de solicitud.
5. Comprueba si el tamaño del archivo supera los límites del servidor
Los servidores web suelen establecer un límite máximo de subida para gestionar eficazmente la transferencia de datos.
Una causa comúnmente pasada por alto del error 400 Bad Request es intentar subir un archivo mayor que el límite de tamaño de archivo del servidor.
Empieza por comprobar el límite del servidor del sitio web para subir archivos. Esta información suele encontrarse en la sección de preguntas frecuentes o de ayuda del sitio web.
Si no está claramente indicado, ponte en contacto con el administrador del sitio web o consulta la documentación del servidor o del proveedor de alojamiento web.
Determina el tamaño del archivo que intentas subir. Si supera el límite del servidor, es probable que sea la causa del error 400 Bad Request.
Si no estás seguro, prueba a subir un archivo más pequeño. Si el archivo más pequeño se carga sin problemas, entonces el tamaño del archivo original es el problema.
Considera la posibilidad de comprimir documentos e imágenes para reducir el tamaño de sus archivos. Para los vídeos o archivos de audio, intenta utilizar un formato con mayor compresión o dividir el archivo en partes más pequeñas.
Hay muchas herramientas online gratuitas de compresión de archivos que no requieren instalar software adicional. Algunos ejemplos son HiPDF para archivos PDF, TinyPNG para imágenes y Media.io para archivos de vídeo y audio.

Recuerda que comprimir un archivo puede afectar a su calidad. Un PDF o una imagen mal comprimidos pueden volverse borrosos o ilegibles.
Comprueba siempre la calidad del archivo comprimido para asegurarte de que sigue siendo adecuado para tus necesidades.
Para los propietarios de sitios web, subir archivos que superen el límite de tu servidor o proveedor de alojamiento también podría provocar un error 413 Entidad de solicitud demasiado grande.
Por tanto, comprender y gestionar el tamaño de los archivos de acuerdo con los límites del servidor es clave para evitar ambos tipos de errores.
Conclusión
En este artículo, hemos explorado varios métodos para solucionar el error 400 Bad Request.
Van desde pasos más sencillos, como actualizar la página y comprobar dos veces las URL, hasta métodos más técnicos, como borrar la caché y las cookies del navegador, desactivar las extensiones y vaciar la caché DNS.
Estas soluciones para el error 400 son formas eficaces de solucionar este problema común y mantener una experiencia de navegación web sin problemas.
400 Bad Request – Preguntas frecuentes
Esta sección responderá a las preguntas más comunes sobre los errores 400 Bad Request.
¿Un error 400 bad request es un problema del lado del cliente o del lado del servidor?
El error 400 Bad Request es principalmente un error del lado del cliente. Suele producirse debido a un error en la solicitud del cliente, como una sintaxis incorrecta, cabeceras de solicitud no válidas o cargas de archivos sobredimensionadas.
Al igual que el error HTTP 431, no se trata de un error del lado del servidor, aunque el servidor de origen señala el problema.
¿Cuáles son algunas de las mejores prácticas para evitar un error 400 Bad Request?
Asegúrate de que el formato de las URL es preciso y correcto, borra regularmente la caché y las cookies de tu navegador, y mantén el tamaño de los archivos dentro de los límites de carga del servidor.
Además, comprueba que las cabeceras de las peticiones tienen el formato correcto y evita utilizar caracteres no válidos o no estándar en las URL.
¿Existe alguna herramienta que pueda ayudarme a depurar un error 400 Bad Request?
Las herramientas para desarrolladores de navegadores, como Chrome DevTools, pueden ayudar a depurar errores 400 Bad Request, así como otros problemas HTTP como los errores 429 Too Many Requests y 405 Method Not Allowed.
Permiten inspeccionar las peticiones y respuestas HTTP para identificar problemas con el formato de las peticiones, los tipos y los métodos.
Si tienes un sitio web WordPress, sigue nuestra guía para activar el modo de depuración de WordPress.