10 maneras de arreglar el error «Lo siento, no tienes permisos para acceder a esta página.» en WordPress
Al trabajar en tu sitio web de WordPress, pocas cosas son tan frustrantes como encontrar el error «Lo siento, no tienes permisos para acceder a esta página.». Además de evitar que hagas cambios importantes en tu sitio, también puede echar por la borda tu arduo trabajo.
¡Pero no hay que alarmarse! En este artículo, te mostraremos una variedad de métodos comprobados para corregir este error. Abordaremos lo siguiente:
- Revertir tu sitio al estado previo al error.
- Usar WP_Debug para obtener una lista de errores.
- Revisar tu acceso y registro de errores.
- Obtener notificaciones de seguridad con un plugin.
- Verificar tus permisos de archivo.
- Desactivar temas y plugins.
- Restablecer manualmente tu archivo .htaccess.
- Actualizar el PHP de tu sitio a la última versión.
- Verificar el prefijo de tu base de datos.
- Exportar o restablecer tu sitio de WordPress.
Al final de este artículo, estarás bien preparado para solucionar este problema cada vez que ocurra. ¡Ahora, manos a la obra!

Tabla de Contenidos
Qué provoca el error «Lo siento, no tienes permiso para acceder a esta página».
Al hacer cambios en tu sitio de WordPress o al tratar de usarlo, ocasionalmente puedes encontrar un error que se ve así:

Fundamentalmente, este error ocurre como resultado de un problema de seguridad o de permisos. Sin embargo, al tratar de determinar la causa raíz es cuando las cosas pueden ponerse difíciles.
Por ejemplo, podría haber una discrepancia en los datos que se están comunicando entre los archivos de tu sitio web y la base de datos. Si los datos almacenados para un tema, plugin o componente del núcleo de WordPress no se corresponden con la versión en la base de datos, las solicitudes no podrán procesarse correctamente y aparecerá el mensaje de error «Lo siento, no tienes permisos para acceder a esta página.«.
Si el nombre de usuario o la contraseña en tu archivo wp-config.php no coinciden con la base de datos, eso también puede desencadenar este error. Finalmente, otra posible causa es si tu sitio está usando una versión obsoleta de PHP. Por lo tanto, es altamente recomendable obtener la versión actual de PHP (trataremos esto más adelante).
A lo largo de este artículo, te guiaremos a través de algunos métodos para resolver este fallo de WordPress. Comenzaremos con los métodos más básicos que tienen más probabilidades de solucionar el problema, antes de pasar a soluciones más avanzadas que pueden funcionar si la causa no es tan evidente.
10 maneras de arreglar el error «Lo siento, no tienes permisos para acceder a esta página.» en WordPress
Antes de intentar cualquiera de estos métodos, es muy recomendable que hagas una copia de seguridad de tu sitio de WordPress. Esto asegurará que puedas restaurar fácilmente tu sitio si cometes un error al intentar solucionar este problema. Con esto en mente, ¡comencemos!
1. Revertir tu sitio al estado previo al error
Al igual que con cualquier otro problema que trates de solucionar, es útil recordar el último cambio que realizaste en el sitio. Después de todo, ese cambio podría haber causado el error. Podría haber sido cualquier cosa, desde actualizar a una nueva versión de WordPress, hasta migrar tu sitio desde un entorno local, o hacer cambios importantes en PHP. También querrás considerar el último plugin o tema que instalaste (o actualizaste).
Si estás seguro de saber cuál fue el último cambio que realizaste en tu sitio, una solución simple es revertirlo. Esto podría significar eliminar el tema o el plugin que crees que está causando el problema o usar un plugin como WP Rollback para restaurar una versión anterior. También puedes restaurar tu sitio de WordPress desde una copia de seguridad si tiene una que haya sido creada antes de que se produjera el error por primera vez.
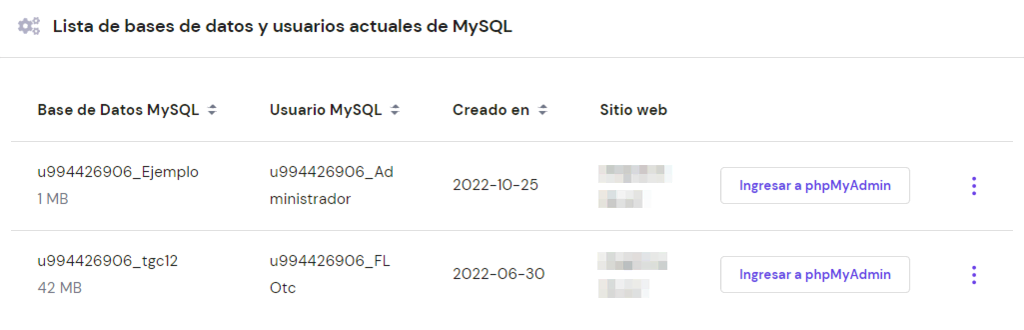
En Hostinger, todos los planes de hosting web incluyen copias de seguridad automáticas. Por lo tanto, puedes obtener fácilmente una copia de seguridad de los archivos de tu sitio web o bases de datos MySQL usando la sección Archivos > Copias de seguridad del panel de control.
En caso de que no estés seguro de qué cambio realizado podría haber causado el error «Lo siento, no tienes permisos para acceder a esta página.», te puede resultar útil tener acceso a una lista de causas probables. Esto nos lleva al siguiente método.
2. Usar WP_DEBUG para obtener una lista de errores
Para obtener una lectura de los errores de PHP que pueden estar causando problemas en tu sitio, tendrás que activar la herramienta WP_DEBUG. Para hacer esto, abre tu archivo wp-config.php y agrega la siguiente línea de código (en caso de que no esté ya incluida):
define( 'WP_DEBUG', true );
Luego de haber hecho eso, podrás ver los mensajes de depuración generados por WordPress en las páginas individuales de tu sitio. Al leerlos, es posible que puedas identificar la causa del error «Lo siento, no tienes permisos para acceder a esta página.».
Con WP_DEBUG activado, también puedes ver las entradas generadas ubicadas en wp-contents/debug.log. De esta forma, todos los errores se mostrarán en una ubicación fácil de encontrar.
3. Revisar tu registro de errores
Además de verificar los errores de PHP dentro de tus archivos, también querrás verificar el registro de errores de tu servidor. Este proceso puede ayudar a eliminar las conjeturas y reducir las posibles causas del error.
Naturalmente, el proceso para revisar tu registro de errores variará según tu proveedor. Si tienes un plan aquí en Hostinger, puedes leer nuestra guía para verificar el registro de errores de tu sitio, en la cual detallamos cómo usar tu archivo .htaccess para registrar errores y analizamos algunos de los tipos de errores más comunes que podrían estar causando el mensaje «Lo sentimos, no tiene permiso para acceder a esta página«.
Si no puedes detectar una posible causa de este error a través de WP_DEBUG o del registro de errores de tu host, puedes obtener más información utilizando un plugin de seguridad.
4. Obtener notificaciones de seguridad con un plugin
Siempre es posible que el error que estés experimentando se deba a un ataque de hackers u otro ataque. Si tienes instalado un plugin de seguridad que envíe alertas por correo electrónico cuando se produce una actividad sospechosa (como Wordfence Security), deberías revisar tu correo y tu carpeta de correo no deseado. Podrías encontrar una notificación allí que corresponde a la hora en que ocurrió el error por primera vez.
Si aún no tienes una solución para esto, hay una serie de plugins excelentes que te permitirán mantener un registro de todas las actividades que suceden en tu sitio de WordPress. Un buen ejemplo es WP Security Audit Log:
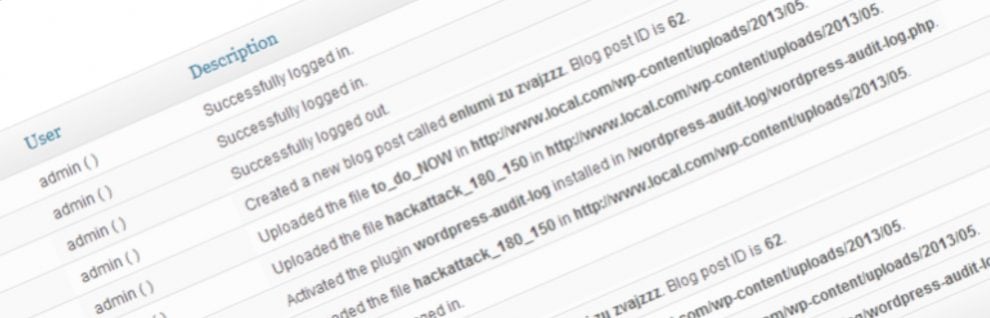
Con este plugin puedes hacer un seguimiento de los cambios en el núcleo y las configuraciones de WordPress, las actualizaciones del perfil de usuario, las modificaciones de la base de datos y mucho más. Como tal, puede servir como una herramienta útil para identificar la causa raíz de cualquier error de «Lo siento, no tienes permisos para acceder a esta página.».
5. Verificar tus permisos de archivos
Otra posible causa de este problema es la configuración incorrecta de los permisos de archivos. Hay varios factores a considerar para asegurar que los permisos de tus archivos sean correctos. A continuación, explicamos dos formas sencillas de resolver los errores de permisos de archivos.
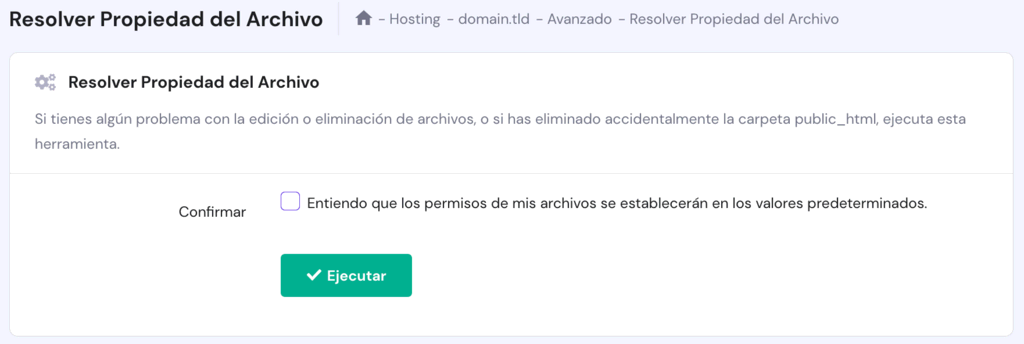
Si tienes un plan de hosting web en Hostinger, hay una herramienta increíble que hará el trabajo por ti. Se encuentra en la sección Otros > Resolver propiedad del archivo del panel de control. Con un solo clic, la herramienta localizará y reparará cualquier archivo o directorio con problemas de permisos.
Otra opción para hacer la misma tarea es a través de FTP. Abre tu cliente de Protocolo de transferencia de archivos (FTP) e ingresa los detalles de tu host en los campos relevantes. Luego, ve a public_html. Dentro de esta carpeta, tendrás que resaltar las subcarpetas llamadas wp-admin, wp-content y wp-includes. Luego, selecciona Permisos de archivos:

En la ventana Cambiar atributos de archivo que aparece, deberás asegurarte de que el valor numérico sea 755, el recuadro Repetir en subdirectorios esté marcado y Aplicar solo a directorios esté seleccionado:
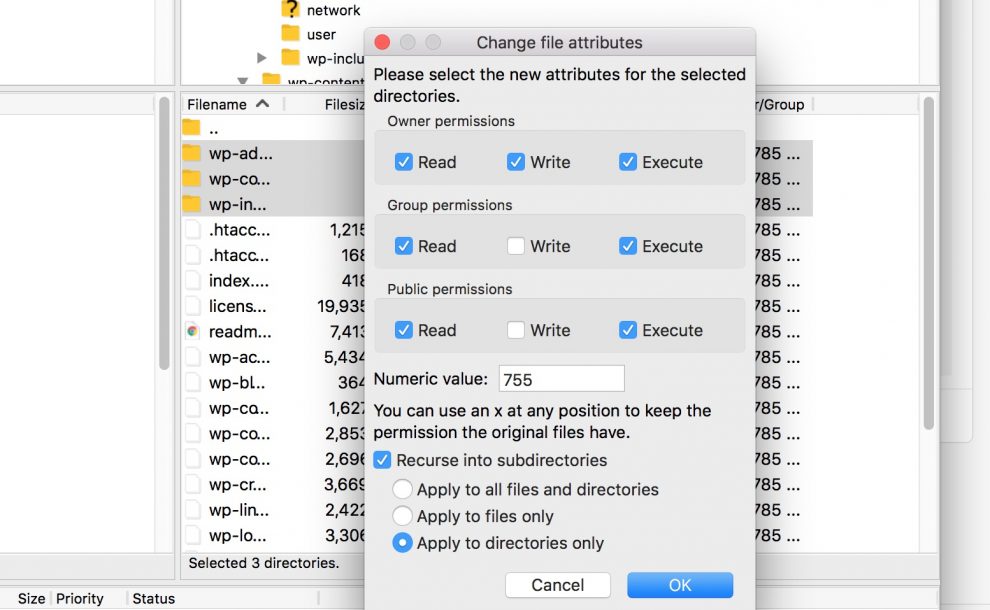
Selecciona OK para aplicar cualquier cambio. Después, regresa a public_html y selecciona todos los archivos dentro de la carpeta. Asegúrate de excluir los tres directorios que ya has modificado. Deberás hacer clic derecho en los archivos y seleccionar los Permisos de archivo una vez más:
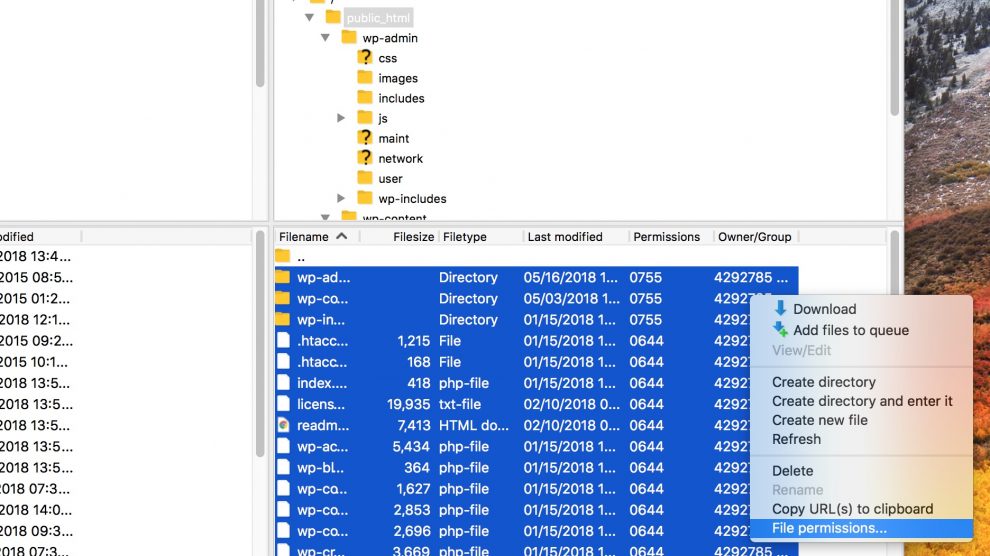
En la siguiente ventana de Cambiar atributos de archivo, verifica que el valor numérico sea 644, el recuadro Repetir en subdirectorios esté marcado y Aplicar solo a archivos esté seleccionado. Luego, presiona OK:
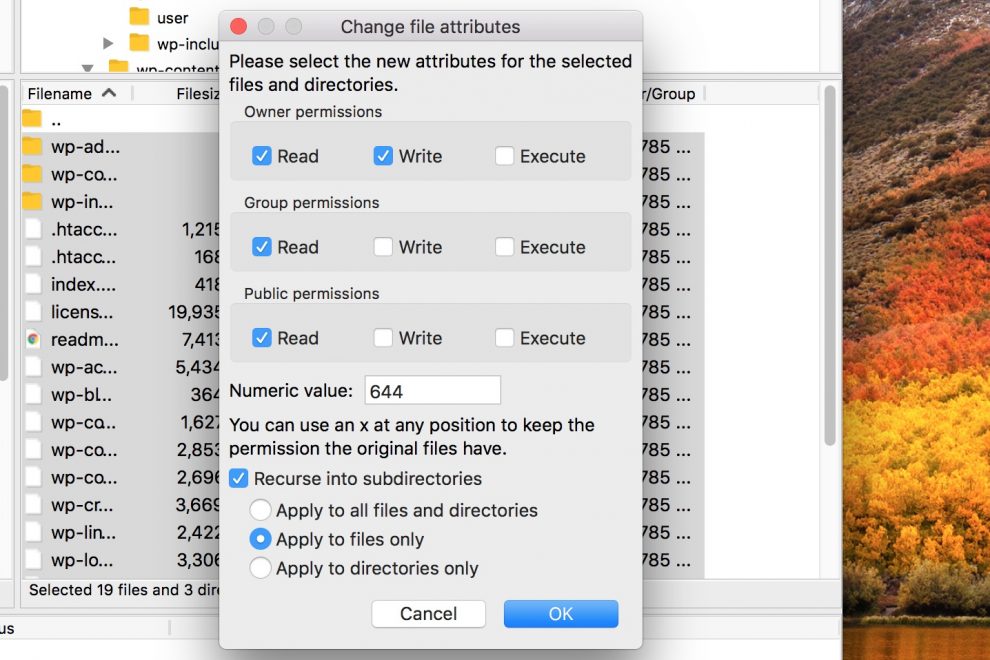
Este proceso debería resolver el error de permisos de archivos (si hay alguno). Además, asegura que los permisos básicos para tus archivos de WordPress estén configurados correctamente. Para resumir, los permisos de directorio deben ser 755, mientras que los permisos de archivo deben ser 644.
6. Desactivar todos los temas y plugins
Como mencionamos anteriormente, un tema o plugin recién instalado o actualizado puede causar el error «Lo siento, no tienes permisos para acceder a esta página.». Como tal, una buena estrategia es desactivar todos los plugins y tu tema activo. En caso de que no puedas acceder al panel de administración, tendrás que desactivar tus temas y plugins manualmente a través de FTP.
Una vez que hayas hecho eso, verifica si el error todavía está ocurriendo. Si no es así, querrás reactivar tu tema y los plugins individuales uno por uno, verificando cada vez para ver si el error está de vuelta. Cuando vuelva el error, puedes estar casi seguro de que el último tema o plugin que reactivaste es el culpable. Luego, simplemente desactívalo nuevamente y elimínalo de tu sitio.
Sin embargo, si este proceso no funciona, mantén abierto tu cliente de FTP. Tendrás que usarlo en el siguiente método también.
7. Restablecer manualmente el archivo .htaccess
Si ninguna de las soluciones anteriores te ha funcionado, podría tratarse de un problema con el código en tu archivo .htaccess. Para solucionarlo, ve a tu carpeta public_html usando FTP y ubica tu archivo .htaccess. Haz clic derecho sobre él, selecciona Cambiar nombre y cambia el nombre a .htaccess_backup.
En seguida, haz clic derecho en el archivo nuevamente y descárgalo esta vez:
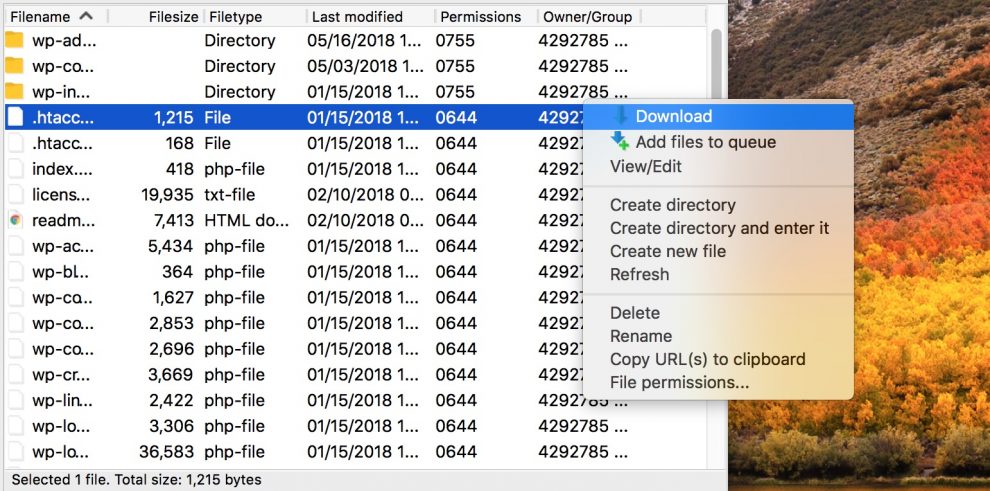
Abre el archivo en tu editor de texto preferido (como TextEdit o Notepad). Cambia el nombre nuevamente a .htaccess y reemplaza todo el texto del archivo por el siguiente fragmento de código:
# BEGIN WordPress
RewriteEngine On
RewriteBase /
RewriteRule ^index.php$ - [L]
RewriteCond %{REQUEST_FILENAME} !-f
RewriteCond %{REQUEST_FILENAME} !-d
RewriteRule . /index.php [L]
# END WordPress
Después de eso, guarda el archivo y cárgalo a tu sitio. El archivo .htaccess ahora debería haberse restablecido, y el error debería resolverse si este archivo fuera el problema.
8. Actualizar el PHP de tu sitio a la última versión
Un problema común que puede causar el error «Lo siento, no tienes permisos para acceder a esta página.» es una versión obsoleta de PHP. Además, usar una versión antigua de PHP puede generar riesgos de seguridad para tu sitio de WordPress. Por esa razón, vale la pena actualizarlo, independientemente de que esta sea la solución para el error o no.
Antes de actualizar a la última versión de PHP, es importante asegurarte de que tu sitio sea compatible con esta. Una vez que hayas hecho esto, también deberás asegurarte de que tu sitio de WordPress tenga una copia de seguridad (si aún no lo has hecho).
También es aconsejable crear una copia local (local staging copy) de tu sitio antes de la actualización. Esto te permitirá probar cómo funcionará tu sitio con la última versión de PHP. Puedes hacer esto utilizando XAMPP.
Luego de haber comprobado tu sitio y de estar satisfecho con la forma en que funciona con la última versión de PHP, existen dos métodos para actualizar de forma permanente. Si tienes un servidor privado virtual (VPS), es probable que puedas actualizar directamente a través de la línea de comando. Sin embargo, si no tienes este nivel de acceso, tendrás que cambiarlo a través del panel de control o ponerte en contacto con tu proveedor de hosting para obtener ayuda.
Si estás utilizando Hostinger, el panel de control te da todas las herramientas necesarias para administrar tu versión de PHP y tus extensiones con facilidad. Todo lo que tienes que hacer es ir a la sección de Avanzado > Configuración de PHP.
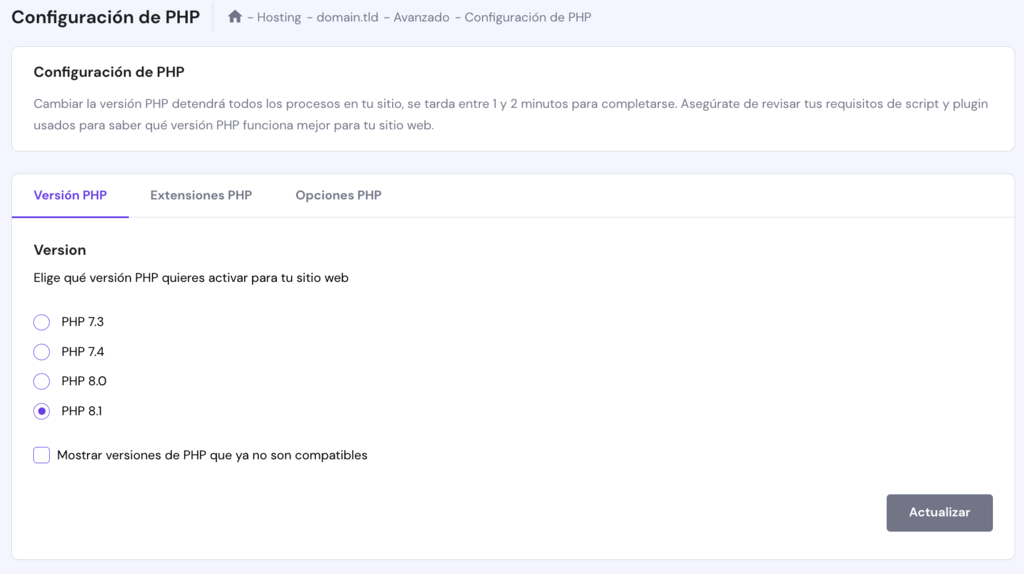
9. Verifica tu prefijo de base de datos
¿Qué sucede si actualizaste la versión de PHP de tu sitio, pero sigues viendo el error «Lo siento, no tienes permisos para acceder a esta página.»? Si desarrollaste tu sitio de WordPress usando un entorno local y lo migraste recientemente a un servidor en vivo, podría haber una discrepancia en el prefijo de la tabla de la base de datos.
Para verificar que el prefijo de la base de datos de tu sitio sea correcto, deberás volver a abrir el archivo wp-config.php, así como tu base de datos de WordPress. Luego deberás verificar si el valor del prefijo (es decir, wp_) coincide con el disponible en tu base de datos. Una vez que se han detectado y corregido todas las discrepancias, debes verificar si aún se produce el error en tu sitio.
10. Exportar o restablecer tu sitio de WordPress
Si todos los demás métodos han resultado infructuosos, aún hay dos métodos más que debes considerar. Ya dijimos esto antes, pero es particularmente importante asegurarte de que tu sitio de WordPress tenga una copia de seguridad antes de probar cualquiera de estas soluciones.
A veces, un problema de instalación de WordPress puede causar el error «Lo siento, no tienes permisos para acceder a esta página.». En ese caso, deberás exportar tu sitio a una nueva instalación de WordPress para resolver el error. Hay varias maneras de abordar esta tarea y puedes encontrar una guía detallada sobre cómo hacerlo aquí.
El último recurso es restablecer completamente tu sitio de WordPress. Cabe señalar que restablecer tu base de datos significará perder todo el contenido de las páginas y publicaciones, al igual que los comentarios publicados por los visitantes. Sin embargo, realizas una copia de seguridad de este contenido y puedes acceder fácilmente a él, podrás restaurarlo sin problema luego de haber restablecido tu sitio.
Conclusión
Como usuario de WordPress, es crucial entender las posibles causas de los errores comunes y saber qué soluciones probar. Preparados con los métodos que hemos presentado en este artículo, el error «Lo siento, no tienes permisos para acceder a esta página.» ya no debería ser motivo de preocupación.
¿Tienes alguna pregunta o solución adicional para resolver este error particular de WordPress? ¡Cuéntanos en la sección de comentarios!


Comentarios
diciembre 26 2019
Muchas Gracias Por la información, puesto que la necesitaba en el desarollo del mi pag a travez de wordpress
abril 20 2020
Muy buen tutorial. Muy completo...ya fue guardado. Si se sigue al pie de la letra...da resultados...
abril 23 2020
Hola Guido, gracias por tu comentario y nos alegra que lo hayas logrado.
septiembre 05 2020
Probé de todo sin solucion...actualizar WP, deshabilitar Plugins....y siempre el dichoso error "No tienes autorización para acceder a esta página" Logré solucionarlo de una forma curiosa...: 1/ Elimino POR COMPLETO la tabla wp_usermeta 2/ Exporto el wp_usermeta de cualquier mis blogs operativos 3/ Importo este wp_usermeta al blog en el que tenía problemas solucionado !¡!¡ Espero que le sirva a alguien