¿Cómo migrar WordPress de la forma correcta? Una guía completa
La migración de un sitio web a un nuevo proveedor de alojamiento o servidor web puede resultar desalentadora para muchos usuarios de WordPress. Esto es comprensible ya que una migración de WordPress mal ejecutada puede desencadenar efectos adversos como el tiempo de inactividad y la pérdida de datos.
Afortunadamente, migrar un sitio de WordPress a otro alojamiento web de la manera correcta no es tan complicado como se podría pensar. Además del método manual, hay muchas herramientas disponibles que pueden ayudar a automatizar la mayor parte del proceso, garantizando una migración segura y sencilla.
En este artículo te explicaremos qué debes hacer antes de migrar un sitio de WordPress, cinco formas de migrar un sitio de WordPress a un nuevo servidor. También enumeraremos cinco de los mejores plugins de migración para facilitar el proceso.

Tabla de Contenidos
¿Qué debes hacer antes de migrar un sitio de WordPress?
Una preparación adecuada antes de migrar tu sitio WordPress te ayudará a salvaguardar tus datos, minimizar el tiempo de inactividad para tus visitantes y te permitirá reevaluar la configuración de tu sitio antes de introducirlo en un nuevo entorno de alojamiento.
- Crea una copia de seguridad completa: empieza siempre con una copia de seguridad completa de tu sitio web WordPress. Esto incluye todos los archivos, carpetas y la base de datos. Haz una copia de seguridad de todo tu sitio en un archivo ZIP utilizando un plugin o la herramienta de copia de seguridad de tu proveedor de alojamiento actual. Este archivo de copia de seguridad será tu red de seguridad en caso de que necesites restaurar tu sitio original.
- Instala WordPress en el host de destino: si vas a trasladarte a un nuevo host web, asegúrate de tener preparada una nueva instalación de WordPress en el servidor de destino. Esta será la base para importar tu sitio web WordPress existente, haciendo que la transición sea más suave.
- Pon el sitio web en modo de mantenimiento: para evitar cambios en tu sitio durante la migración que puedan confundir a tus visitantes, pon tu sitio en modo de mantenimiento. También recomendamos desactivar los plugins de caché, ya que podrían interferir en el proceso de migración.
- Revisa y ajusta la configuración: comprueba tu sitio actual para ver si hay configuraciones específicas que deban replicarse en el nuevo sitio de WordPress. Esto incluye las estructuras de los enlaces permanentes, la configuración de los widgets y las opciones del tema. Garantizar una configuración coherente ayudará a mantener el aspecto y la funcionalidad de tu sitio tras la migración.
- Limpia tu sitio: una migración es una excelente oportunidad para despejar tu sitio. Elimina los plugins, temas o archivos multimedia que no utilices. Un sitio más ligero significa una migración más rápida y un mejor rendimiento.
Cómo migrar WordPress a otro hosting – Video tutorial
En la Academia de Hostinger te enseñamos cómo migrar WordPress a otro hosting paso a paso.

Cómo hacer una migración de WordPress en 5 métodos sencillos
En esta sección, trataremos cinco métodos de migración para sitios de WordPress. Elige el que mejor se adapte a tus preferencias y conocimientos técnicos.
Ten en cuenta que los tres primeros métodos son específicamente para migrar a Hostinger. Si quieres migrar a otro proveedor, pasa directamente al cuarto o quinto método.
¡Importante! Independientemente del método de migración que elijas, considera la posibilidad de utilizar un entorno de ensayo de WordPress para probar primero tu sitio en el nuevo host. Esto ayuda a garantizar una transición fluida sin afectar a la funcionalidad de tu sitio web o a la experiencia del usuario.
Cómo migrar tu sitio WordPress usando hPanel
Nivel de dificultad: fácil
El servicio gratuito de migración de Hostinger es la forma más sencilla de migrar un sitio WordPress a Hostinger. Sólo tienes que rellenar una solicitud de migración en hPanel y nuestro equipo especializado gestionará todo el proceso de migración por ti.
Antes de iniciar una solicitud de migración, desactiva cualquier función de autenticación de dos factores (2FA) o anti-bot en tu cuenta de alojamiento actual y en el área wp-admin. Además, asegúrate de que hay suficiente espacio en disco en tu servidor actual para facilitar una copia de seguridad.
A continuación, elige un plan de alojamiento WordPress gestionado en Hostinger. Puedes seguir utilizando tu dominio existente apuntándolo a Hostinger una vez finalizado el proceso de migración.
Estos son los pasos para solicitar una migración a través de hPanel:
- Accede a hPanel y navega hasta Cuenta → Migrar un sitio web.

- En la sección Administrar las solicitudes de migración, haz clic en Añadir solicitud.
- Introduce el nombre de dominio de tu sitio web en el campo correspondiente y haz clic en Siguiente.
- Si se trata de un sitio WordPress activo, elige Proporcionaré detalles del administrador de WordPress e introduce tus credenciales de WordPress para su verificación. Ten en cuenta que no debes cambiar la configuración DNS de tu dominio hasta que se haya completado la transferencia.

Si tu sitio web está desconectado, elige Proporcionaré mis archivos de respaldo y mi base de datos. Arrastra y suelta los archivos de tu sitio web en formato .zip, y tu base de datos en formato .sql.

- Selecciona el dominio de destino en la lista desplegable.

- Revisa el resumen de la solicitud de migración. Confirma que todos los detalles son correctos antes de seleccionar Enviar solicitud.
La migración tardará entre 2 y 48 horas en completarse. Puedes seguir el progreso en la página Solicitudes de Migración o en la sección Sitios Web de hPanel.
Tras la migración, apunta tu antiguo dominio a Hostinger. El proceso de propagación del sistema de nombres de dominio (DNS) suele tardar entre 24 y 48 horas. Para verificar si la transferencia se ha realizado correctamente, introduce la dirección IP de tu plan Hostinger en SkipDNS.
Cómo migrar tu sitio WordPress manualmente usando hPanel
Nivel de dificultad: moderado
Para los usuarios de Hostinger, migrar tu sitio WordPress manualmente usando hPanel te da un control total sobre el proceso de transferencia. Este método es adecuado para quienes prefieren un enfoque detallado o tienen objetivos específicos de personalización para su sitio web.
Empieza por iniciar sesión en el panel de control de tu alojamiento actual y accede a phpMyAdmin. Selecciona tu base de datos de WordPress y haz clic en la pestaña Exportar. Opta por el método de exportación rápida y el formato SQL, y luego descarga tu archivo de base de datos.

A continuación, navega hasta el directorio raíz de tu sitio mediante el Administrador de archivos o un cliente FTP como FileZilla. Descarga todos los archivos de WordPress a tu ordenador, incluida la carpeta wp-content, que contiene tus temas, plugins y archivos multimedia.

Con tu base de datos de WordPress y los archivos del sitio web listos, compra un plan de alojamiento web en Hostinger y sigue estas instrucciones:
- Accede a tu panel de control hPanel y haz clic en Bases de datos.

- Crea una nueva base de datos rellenando los campos disponibles y haz clic en Crear. Anota el nombre de la base de datos, el nombre de usuario y la contraseña, ya que necesitarás estos datos más adelante.
- Haz clic en Ingresar a phpMyAdmin junto a tu base de datos recién creada.

- En phpMyAdmin, ve a la pestaña Importar. Haz clic en Elegir archivo para subir tu archivo SQL y, a continuación, selecciona Importar.

- Una vez cargada tu base de datos, vuelve al panel de control de hPanel y selecciona Administrador de archivos.
- En el Administrador de archivos de Hostinger, abre el directorio public_html. Haz clic en Subir → Archivo para subir los archivos de tu sitio.

- Después de subir los archivos, localiza el archivo wp-config.php, haz clic sobre él con el botón derecho y selecciona Editar.
- Actualiza los valores junto a las líneas DB_NAME, DB_USER y DB_PASSWORD para reflejar los nuevos detalles de tu base de datos. Una vez hecho esto, haz clic en Guardar en la esquina superior derecha.

Si estás adoptando un nuevo nombre de dominio Hostinger, actualiza los detalles de la dirección del sitio en la base de datos. Para ello, abre tu base de datos en phpMyAdmin y accede a la tabla wp_options. Edita el option_value de siteurl y home con tu nueva URL.

Si prefieres utilizar tu antiguo dominio, apúntalo a Hostinger. A continuación, espera a que se complete la propagación de DNS.
Por último, comprueba a fondo tu sitio para asegurarte de que todas las páginas, enlaces y medios se cargan correctamente.
Cómo migrar un sitio web WordPress copiándolo
Nivel de dificultad: fácil
Los usuarios de Hostinger pueden aprovechar la función fácil de Copiar sitio web. Esta te permite clonar tu sitio existente en una nueva ubicación bajo el mismo plan de alojamiento sin afectar a los archivos del sitio original.
Este método es ideal si tu objetivo es migrar tu sitio dentro del mismo alojamiento web en lugar de cambiar a otro diferente.
Antes de empezar, asegúrate de que has comprado un nombre de dominio o creado un nuevo subdominio dentro de tu plan. Para duplicar tu antiguo sitio, sigue estos pasos:
- Accede al panel de control de hPanel y navega hasta Sitios web → Panel → Sitio web → Copiar sitio web
- En la sección Copiar desde, verás el dominio del sitio original. En la sección A, selecciona tu nuevo dominio o subdominio para el nuevo sitio.

- Haz clic en Empezar a copiar. Aparecerá una advertencia sobre la posible pérdida de datos. Si estás preparado para continuar, marca la casilla «Entiendo…» y haz clic en Empezar a copiar de todos modos.

El proceso de copia puede tardar hasta 15 minutos, dependiendo del tamaño de tu sitio web. Puedes seguir el progreso en la misma página Copiar sitio web. Una vez completado, el estado se actualizará para indicar que la duplicación se ha realizado correctamente.
Ten en cuenta que sólo se copian los archivos del sitio web y las bases de datos. Tendrás que configurar manualmente las cuentas de correo electrónico, las cuentas FTP y las claves SSH asociadas para el nuevo dominio.
Cómo migrar WordPress con un plugin
Nivel de dificultad: fácil
También puedes migrar tu sitio web WordPress utilizando un plugin. Varios plugins de migración de WordPress, como Duplicator y All-in-One WP Migration, automatizan muchos pasos de la transferencia de tu sitio. Ilustraremos el proceso de migración utilizando All-in-One WP Migration.
Ten en cuenta que All-in-One WP Migration tiene un límite de tamaño máximo de archivo cargado de 256 MB.
Si tu archivo de copia de seguridad supera este límite, aumenta primero el tamaño máximo de carga de archivos de tu sitio de WordPress. También debes instalar WordPress en tu nueva cuenta de alojamiento antes de proceder.
Sigue estos pasos para migrar tu sitio con All-in-One WP Migration:
- Instala y activa el plugin tanto en tu antiguo sitio de WordPress como en el nuevo.
- Accede al panel de WordPress de tu antiguo sitio y ve a All-in-One WP Migration → Exportar.
- Haz clic en Exportar a → Archivo. Este plugin de WordPress empaquetará todos los archivos de tu sitio en un único archivo WPRESS.
- Una vez finalizado el proceso, aparecerá un enlace de descarga en una ventana emergente. Haz clic en este enlace para descargar el archivo en tu ordenador.

- Accede al panel de WordPress de tu nuevo sitio y ve a All-in-One WP Migration → Importar.
- Elige Importar desde → Archivo y sube el archivo WPRESS que descargaste previamente.

Si el proceso de subida tarda demasiado o falla, considera la posibilidad de subir manualmente el archivo a través de FTP o del Administrador de archivos y luego utilizar la opción Restaurar. Aquí te explicamos cómo hacerlo a través del Administrador de Archivos:
- Accede al panel de control de tu proveedor de alojamiento y abre la aplicación Administrador de archivos.
- Navega hasta public_html/wp-content/ai1wm-backups y sube allí el archivo.

- Ve a Administrador → Copias de seguridad en tu panel de control de WordPress. El archivo WPRESS debería aparecer allí.
- Haz clic en el icono de los tres puntos y selecciona Restaurar.

- Haz clic en Continuar para iniciar el proceso de restauración.
Una vez finalizada la importación, actualiza dos veces tu estructura de enlaces permanentes para asegurarte de que coincide con la de tu antiguo sitio, a fin de reconstruir eficazmente el archivo .htaccess en tu nuevo sitio web:
- Ve a Ajustes → Enlaces permanentes en el panel de control de WordPress.
- Selecciona una estructura diferente y haz clic en Guardar cambios. Si utilizas una Estructura personalizada, cópiala en otro lugar antes de hacer los cambios.

- Recarga la página.
- Elige o pega tu estructura personalizada y vuelve a hacer clic en Guardar cambios.
Cómo migrar tu sitio manualmente usando cPanel
Nivel de dificultad: avanzado
Si quieres migrar un sitio web WordPress desde o hacia un proveedor de alojamiento que utilice cPanel, su función Asistente para copias de seguridad puede agilizar el proceso.
Aunque cPanel facilita la realización de copias de seguridad completas, tendrás que restaurar los archivos del sitio web y las bases de datos por separado.
Sigue estos pasos para migrar un sitio WordPress utilizando cPanel manualmente:
- En tu antigua cuenta de alojamiento, accede al panel de control de cPanel y ve a Archivos → Asistente de copia de seguridad.

- Selecciona la opción Copia de seguridad → Copia de seguridad completa. Elige un destino para el archivo de copia de seguridad e introduce tu dirección de correo electrónico en los campos proporcionados.
- Haz clic en Generar copia de seguridad.

- Espera a que se complete el proceso de copia de seguridad. Recibirás un correo electrónico cuando la copia de seguridad esté lista.
- Vuelve a la página anterior para descargar el archivo de copia de seguridad .tar.gz, que contiene tu directorio personal, los reenviadores y filtros de correo electrónico y las bases de datos MySQL.

- Extrae el archivo de copia de seguridad completo en tu ordenador para separar los archivos de tu sitio web, los datos de correo electrónico y las bases de datos.
- Accede a tu nueva cuenta de alojamiento web y ve al Asistente de copia de seguridad del cPanel.
- Selecciona la opción Restaurar.
- Elige Directorio principal y sube el archivo extraído del directorio principal para restaurar los archivos de tu sitio web, incluidos los archivos de plugins y temas.

- Vuelve al Asistente para copia de seguridad → Restaurar. Esta vez, elige Bases de datos MySQL para subir y restaurar tu base de datos de WordPress.
- Tras restaurar todos los archivos, accede al archivo wp-config.php a través del Administrador de archivos de cPanel. Actualiza el archivo PHP con los detalles de la base de datos de tu nuevo servidor, que puedes encontrar en el menú Bases de datos MySQL.
Los mejores plugins de migración de WordPress
Para ayudarte a elegir la herramienta que mejor se adapte a tus preferencias, hemos elaborado una lista con los cinco mejores plugins de WordPress para la migración de sitios.
1. All-In-One WP Migration
Estadísticas del plugin:
- Descargas: 4.000.000+
- Valoración: 4.6/5
- Funciones destacadas: importación mediante arrastrar y soltar, traducciones a 50 idiomas, amplia compatibilidad con proveedores de alojamiento web
- Precio: freemium
All-In-One WP Migration es una solución fácil para migrar tu sitio de WordPress. Te permite subir bases de datos, archivos multimedia, temas y plugins a un nuevo servidor de alojamiento, sin necesidad de conocimientos técnicos.
Su función de importación de arrastrar y soltar simplifica aún más el proceso de migración. Además de ser compatible con las principales distribuciones de Linux, macOS y Microsoft Windows, este plugin de migración también funciona con numerosos proveedores de alojamiento.
Ya que el plugin importa los archivos del sitio de WordPress en trozos de menos de 2 MB, puede eludir las restricciones de tamaño de carga de la mayoría de los proveedores. Con un solo clic puedes generar una copia de tu sitio y restaurarla en otro servicio de alojamiento.
Hay varias extensiones disponibles para ampliar la funcionalidad del plugin y todas ellas vienen con un soporte al cliente de primera calidad. Por ejemplo, la Extensión Unlimited elimina el límite de importación de 512 MB y admite comandos WP-CLI.
Si quieres migrar tu sitio web de WordPress a servicios de almacenamiento en la nube, el plugin ofrece extensiones de almacenamiento en la nube a partir de 99 dólares. Algunos servicios de almacenamiento en la nube compatibles son Dropbox, Google Cloud Storage y OneDrive.
2. Duplicator
Estadísticas del plugin:
- Descargas: 1.000.000+
- Valoración: 4.9/5
- Funciones destacadas: pre configuración del sitio, copias de seguridad manuales y duplicación del área de preparación
- Precio: freemium
Duplicator es uno de los mejores plugins de migración de WordPress. Simplifica el proceso de migración y ayuda a los usuarios a clonar su sitio a otro alojamiento web o zona de ensayo sin tiempo de inactividad. Duplicator también sirve como solución de copia de seguridad al agrupar los archivos del sitio en un archivo .zip.
La función de pre configuración del sitio web agiliza aún más el proceso. Duplicator crea un paquete con todos los archivos preconfigurados del sitio web en lugar de configurar los temas, los plugins y los datos del sitio cada vez que quieras crear una copia de seguridad o migrar a un nuevo servicio de alojamiento.
Si tienes el presupuesto, Duplicator Pro tiene abundantes características premium.
Ofrece a los usuarios copias de seguridad programadas e integración con plataformas populares de almacenamiento en la nube como Amazon S3, Dropbox y Google Drive Storage. También obtendrás un mejor soporte para una base de datos y archivos de WordPress más grandes.
La versión premium de este plugin de migración cuesta a partir de 69 dólares al año. Todos los planes vienen con soporte al cliente y actualizaciones durante la duración de la licencia.
3. UpdraftPlus
Estadísticas del plugin:
- Descargas: 3.000.000+
- Valoración: 4.8/5
- Funciones destacadas: copias de seguridad automáticas programadas, amplias opciones de almacenamiento en la nube, uso eficiente de los recursos del servidor
- Precio: freemium
UpdraftPlus es uno de los mejores plugins de copia de seguridad de WordPress que vale la pena probar. Con más de tres millones de descargas, es una opción popular para los usuarios que buscan una solución de copia de seguridad y restauración.
Este plugin de copia de seguridad admite copias de seguridad remotas directamente en plataformas de almacenamiento en la nube populares como Dropbox, Google Drive y Amazon S3. También te permite hacer una copia de seguridad de un sitio en un servidor FTP, UpdraftVault, un espacio de almacenamiento interno o el correo electrónico.
Puedes examinar el contenido de la copia de seguridad en WordPress para facilitar el acceso y establecer programas de copia de seguridad automáticos.
Mientras que la versión gratuita del plugin viene con herramientas más que suficientes para facilitar tu trabajo, UpdraftPlus Premium ofrece una excelente relación calidad-precio. Con precios a partir de 70 dólares al año, podrás copiar y migrar sitios de WordPress, así como enviar copias de seguridad a múltiples destinos remotos.
La versión premium también incluye complementos, soporte premium y 1 GB de almacenamiento de UpdraftVault.
Lo mejor de invertir en UpdraftPlus Premium es que te permite restaurar copias de seguridad de otros plugins de copia de seguridad. También acepta copias de seguridad de archivos SQL genéricos, que pueden estar sin comprimir, comprimidos con GZIP o comprimidos con BZIP2.
4. WP Migrate DB
Estadísticas del plugin:
- Descargas: 300,000+
- Valoración: 4.5/5
- Funciones destacadas: compatibilidad con datos serializados y matrices, compatibilidad con múltiples sitios, compatibilidad con alojamiento universal
- Precio: freemium
WP Migrate DB es otro plugin de WordPress fácil de usar que acelera el proceso de migración, especialmente para las bases de datos.
Con WP Migrate DB, la migración de la base de datos de WordPress es sencilla y sin riesgos. El plugin puede prevenir cualquier riesgo de corrupción de datos porque soporta datos serializados y arrays. La versión gratuita también soporta Multisite y es compatible con todos los proveedores de alojamiento.
Aunque WP Migrate DB es un gran plugin de migración de bases de datos de WordPress, tendrás que actualizar a la versión Pro si deseas migrar un sitio web completo junto con todos los archivos y medios de comunicación. WP Migrate DB Pro cuesta a partir de 49 dólares al año.
Además de la función completa de migración de sitios, la versión Pro también desbloquea funciones avanzadas como la compatibilidad con WP-CLI, las migraciones push y pull y las migraciones con un solo clic.
5. Migrate Guru
Estadísticas del plugin:
- Descargas: 70.000+
- Valoración: 4.9/5
- Funciones destacadas: migración de sitios con un solo clic, alertas en tiempo real y procedimiento de migración a prueba de fallos
- Precio: gratis
Si buscas una alternativa gratuita, considera usar Migrate Guru. Este plugin ofrece una forma fácil y sin riesgos de migrar WordPress al servidor que desees.
Sólo tienes que rellenar un formulario detallando la nueva cuenta de alojamiento de tu sitio, y la funcionalidad de migración con un solo clic se encargará del resto. Todo el proceso se gestiona en los servidores del plugin, lo que reduce el riesgo de caídas.
Migrate Guru puede clonar sitios de WordPress de hasta 1 GB en menos de 30 minutos. Un usuario de WordPress con un sitio web grande encontrará que el límite de tamaño de la migración es muy flexible, ya que Migrate Guru te permite copiar o mover archivos de WordPress de hasta 200 GB de tamaño.
A diferencia de otros plugins de migración, Migrate Guru no ofrece integración con plataformas de almacenamiento en la nube. En su lugar, el plugin copia automáticamente tu sitio de WordPress a tu servidor y mantiene todos los archivos cruciales de WordPress allí hasta que se complete la migración.
Migrate Guru es compatible con más de 5.000 empresas de alojamiento web de todo el mundo. También viene con soporte multisitio y alertas en tiempo real.
También está disponible una base de información que responde a las preguntas más frecuentes sobre los procedimientos de migración y la funcionalidad del plugin.
¿Cuándo necesitas migrar tu sitio WordPress?
Hay varias situaciones en las que es necesario migrar tu sitio web WordPress. Comprender estas situaciones puede ayudarte a tomar una decisión informada sobre el momento adecuado para realizar el traslado:
- Cambiar a un proveedor de alojamiento web mejor: si experimentas periodos de inactividad, una velocidad lenta del sitio web o un servicio de atención al cliente deficiente, cambiar a un nuevo proveedor de alojamiento web puede mejorar drásticamente el rendimiento y la fiabilidad de tu sitio web, así como la experiencia del cliente.
- Pasar a un nombre de dominio con más autoridad: un nombre de dominio influye significativamente en tu marca y en tu SEO. Migrar a un dominio más relevante o con más autoridad puede mejorar tu presencia online.
- Cambiar de tipo de alojamiento: tanto si vas a pasar de un alojamiento compartido a un alojamiento VPS como si necesitas el control total que proporciona un servidor dedicado, cambiar de tipo de alojamiento requiere migrar a WordPress.
- Acceder a mejores funciones específicas de WordPress: algunos proveedores de alojamiento ofrecen planes centrados en WordPress con rendimiento optimizado, seguridad y asistencia adaptados a los sitios de WordPress.
- Cambiar la ubicación del servidor: migrar a un servidor más cercano a tu audiencia principal puede mejorar la velocidad del sitio y la experiencia del usuario. Esto implica actualizar la dirección IP del servidor en tu archivo hosts.
- Consolidar sitios web: si gestionas varios sitios en varios proveedores de alojamiento, consolidarlos en un único proveedor de alojamiento de WordPress más eficiente puede simplificar la gestión y reducir los costes.
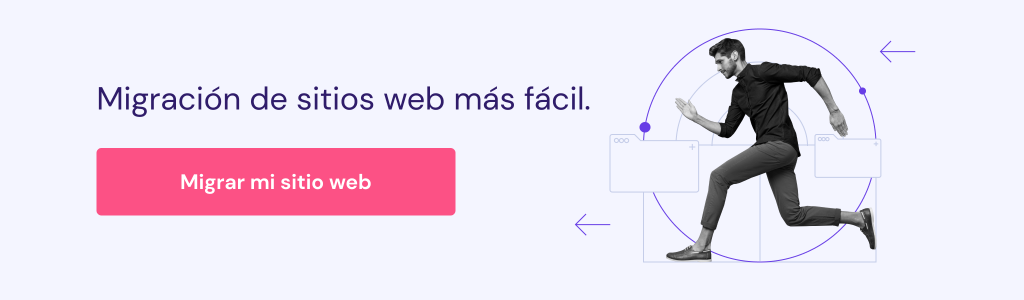
Conclusión
Migrar un sitio web de WordPress a un nuevo servicio de alojamiento puede aportar varias ventajas. Puedes obtener un plan más asequible, un mejor servicio de atención al cliente, más recursos y funciones de alojamiento y una mayor seguridad del servidor.
Como hay varias formas de conseguirlo, asegúrate de tener en cuenta tus necesidades personales y los conocimientos técnicos necesarios para migrar WordPress.
A continuación, resumimos los principales métodos de migración de WordPress que hemos explorado:
- Migrar WordPress manualmente: utiliza un cliente FTP o el Administrador de Archivos del panel de control del alojamiento para transferir los archivos y las bases de datos de WordPress.
- Plugin de clonación: utiliza un plugin para exportar e importar archivos de WordPress con sólo unos clics.
- Herramienta de migración automática: si vas a migrar a Hostinger, puedes hacerlo rápidamente enviando una solicitud de migración.
- Servicio de copia de seguridad del alojamiento web: utiliza las copias de seguridad creadas por el antiguo plan de alojamiento para trasladar tus archivos de WordPress al nuevo servidor.
Esperamos que este tutorial te haya ayudado a migrar tu sitio de WordPress con facilidad. Haznos saber en los comentarios qué método prefieres.
Migrar WordPress – Preguntas frecuentes
A continuación algunas de las preguntas más comunes como migrar un WordPress a otro hosting.
¿Puede Hostinger migrar un sitio WordPress por mí?
Como proveedor líder de alojamiento web, Hostinger ofrece la migración gratuita de sitios WordPress.
Sólo tienes que enviar una solicitud de migración y proporcionar las credenciales de tu sitio web WordPress. También puedes subir tus archivos de copia de seguridad a través de hPanel y nuestro equipo se encargará del resto.
¿Puedo migrar mi sitio de WordPress a otro alojamiento?
Sí, puedes hacerlo. Hay varios métodos para trasladar tu sitio de WordPress a un nuevo proveedor de alojamiento.
¿Cómo puedo migrar mi WordPress a otro alojamiento?
Para migrar una web de WordPress, debes transferir los archivos y las bases de datos de WordPress del antiguo alojamiento web al nuevo.
Puedes optar por hacerlo manualmente a través de FTP o utilizando herramientas como un plugin de clonación, una herramienta de migración automática o el servicio de copia de seguridad del alojamiento web.
¿Cuánto tiempo dura la migración de un sitio de WordPress?
La migración de un sitio de WordPress con el plugin Migrator no debería tardar más de 24 horas. Lo más habitual es que el proceso dure un par de horas, sobre todo si no hay problemas técnicos.


Comentarios
enero 29 2021
Buenas tardes, acabo de contratar servicio de hosting con ustedes y quiero migrar una pagina de otro proveedor, quisiera ver si me pueden ayudar. Gracias!
febrero 02 2021
Hola Enrique! Te recomiendo que contactes a uno de nuestros agentes de atención al cliente desde la sección Ayuda del hPanel, sin duda alguna ellos podrán orientarte con una solución. Espero que puedas resolverlo pronto. Saludos!