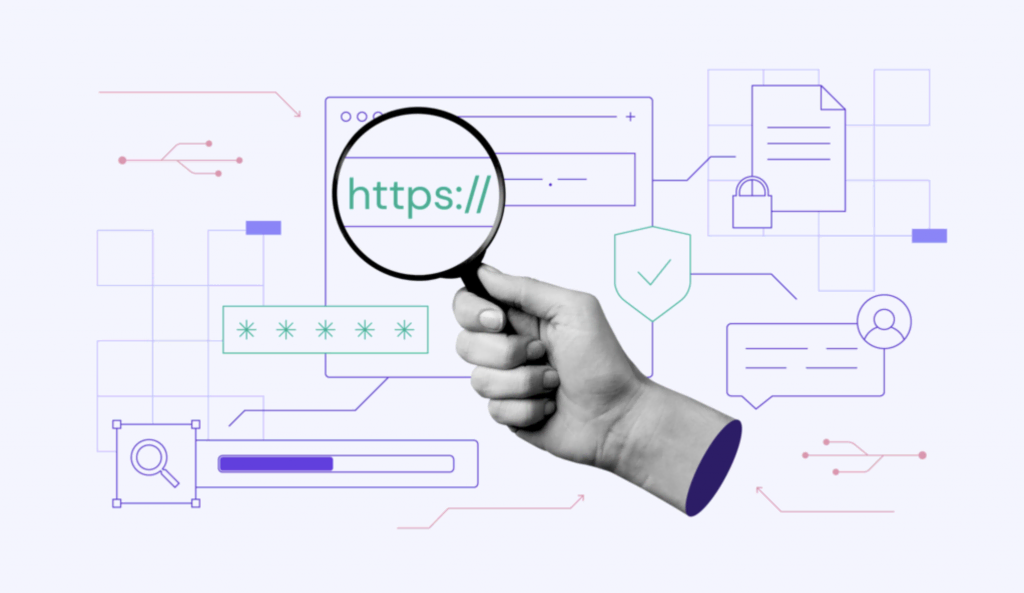Cómo acceder y utilizar el correo electrónico de Hostinger
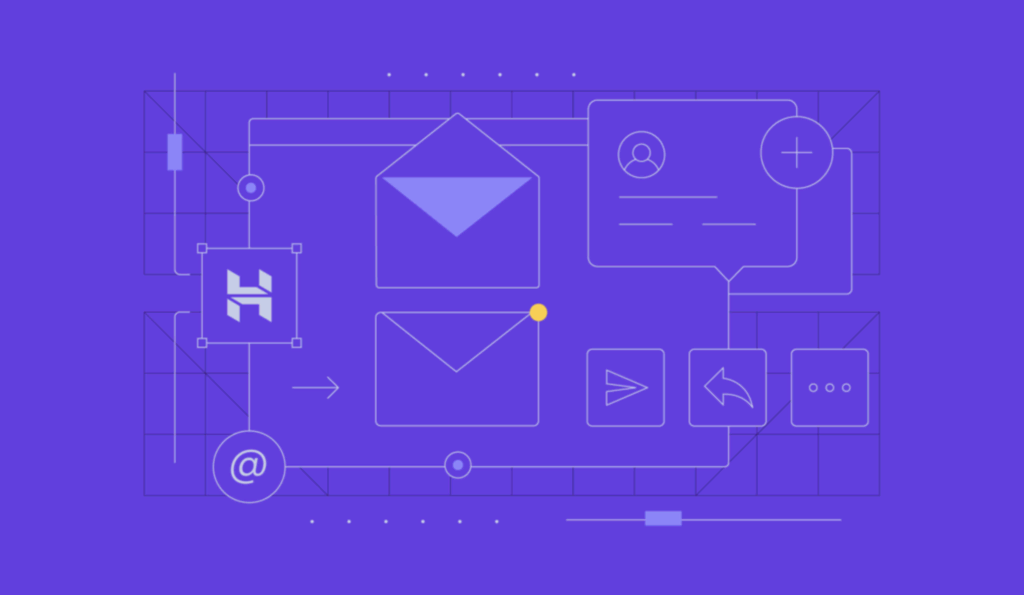
¿Necesitas acceder rápidamente a tu buzón mientras estás fuera de casa? Configura tu correo de Hostinger para estar al tanto de tus actividades a lo largo del día.
Esto se puede conseguir fácilmente utilizando un cliente de correo electrónico, como Thunderbird o Outlook, o accediendo a tus mensajes desde tu dispositivo móvil.
Este tutorial te mostrará cómo configurar un correo electrónico de Hostinger en diferentes clientes de correo electrónico y dispositivos.
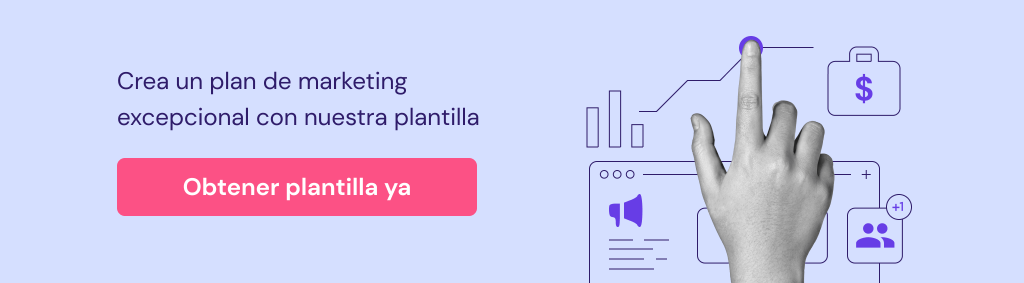
Tabla de Contenidos
Cómo crear una cuenta de correo con dominio propio – Video tutorial
Acá te presentamos un video de nuestra Academia para que aprendas a crear una cuenta de correo electrónico con un dominio personalizado.

Crear y añadir nuevas cuentas de correo electrónico
Antes de empezar, necesitaremos crear una nueva cuenta de correo electrónico en hPanel.
- Accede a hPanel y selecciona la sección Emails. Desde ahí, elige el dominio que deseas administrar:
- Haz clic en Crear cuenta de email. Introduce el nombre de correo electrónico y la contraseña personalizados que prefieras. Haz clic en Crear.
- Verás tu nueva dirección de correo electrónico en la sección Gestionar cuentas de correo electrónico.
En caso de que hayas eliminado accidentalmente una cuenta de correo electrónico, puedes restaurarla fácilmente siguiendo estos pasos:
- Si han pasado menos de 15 minutos después de la eliminación, vuelve a crear la cuenta de correo electrónico y se restaurarán todos los datos.
- Si la cuenta se eliminó hace más de 15 minutos y menos de 7 días, ponte en contacto con nuestro equipo de Éxito del Cliente, y te ayudaremos a restaurar tus correos electrónicos.
Ten en cuenta que pasados 7 días, todos los datos de correo electrónico asociados a la cuenta eliminada se perderán de forma permanente.
Usar Webmail en hPanel
Cualquier dirección de correo electrónico que hayas creado es accesible a través de un cliente de correo web que te permite leer, redactar, enviar y recibir correos electrónicos desde tu ordenador o dispositivo móvil.
Puedes añadir el siguiente enlace como marcador a tu navegador web o móvil y acceder rápidamente a tu bandeja de entrada en cualquier momento. Sólo tienes que visitar Hostinger Webmail e iniciar sesión con tus credenciales.
Otra forma de acceder a tu webmail es a través del hPanel.
- Accede a tu cuenta Hostinger y haz clic en Cuentas de correo electrónico.
- Desplázate hacia abajo hasta la sección Gestionar cuentas de correo electrónico y pulsa el botón Correo web. Te dirigirá al cliente de correo web.

Utilizar un cliente de correo electrónico gratuito
Utilizar una aplicación de correo electrónico gratuita te permite acceder a tus mensajes de correo electrónico aunque no estés conectado, porque puedes descargar copias a tu dispositivo.
Además, esto te permitirá gestionar varias cuentas de correo electrónico desde una única aplicación sin necesidad de iniciar sesión cada vez.
Hay unos cuantos clientes de correo electrónico geniales que puedes utilizar. Aquí algunos:
- Mailbird: es un sencillo pero potente cliente de correo electrónico de escritorio que te ayuda a gestionar varias cuentas de correo electrónico. Te permite integrar fácilmente Gmail, Yahoo Mail, Office 365 y otros servicios en línea, como tus redes sociales y aplicaciones de productividad favoritas, todo en un mismo lugar.
- Mozilla Thunderbird: es un cliente de correo electrónico de código abierto de los creadores de Mozilla Firefox. Es uno de los clientes de correo electrónico más populares y, lo mejor de todo, es totalmente gratuito. Puedes sincronizar tu cuenta de Google Hangouts o Twitter, entre otras útiles funciones.
- Microsoft Outlook: conocido por su fiabilidad, está disponible en las principales plataformas, como Windows, Mac, iOS y Android. Te permite programar mensajes, compartir calendarios con otras personas, entre otras herramientas útiles. Sin embargo, necesitas una suscripción activa a Office 365 para utilizar la aplicación en dispositivos Windows o macOS.
- Apple Mail: un cliente de correo gratuito para los usuarios de Apple con todas las funciones esenciales que uno pueda necesitar. Es fácil de usar y muy recomendable tanto para principiantes como para profesionales.
- Windows Mail: viene preinstalado en todos los ordenadores Windows nuevos. Ofrece funciones básicas de correo electrónico para enviar, recibir y redactar mensajes.
- Spark: otro gran cliente de correo electrónico para el trabajo colaborativo y la gestión de equipos. Es compatible con servicios de correo electrónico tan populares como Gmail, Yahoo, Aol Mail, iCloud, entre otros. Dispone de cuentas gratuitas y Premium.
- eM Client: uno de los mejores clientes de correo electrónico para Windows y macOS, ya que admite funciones multilingües, traduciendo los correos electrónicos enviados hasta 39 idiomas. Puedes obtener una licencia gratuita o actualizar a la versión Pro, que cuesta un pago único de 49.95$.
Antes de mostrarte cómo configurar tu cliente de correo recién instalado, vamos a definir los dos tipos de protocolos que te conectan a los servidores de correo.
Configurar IMAP vs POP3: ¿Cuál elegir?
A menudo te encontrarás con dos palabras frecuentemente mencionadas cuando se trata de clientes de correo electrónico: IMAP y POP3. Estos dos protocolos de correo de Internet son utilizados por los lectores de correo electrónico cuando recuperan tus mensajes de un servidor de correo.
Por ejemplo, la diferencia principal entre ambos es dónde se almacenarán tus correos electrónicos.
IMAP guardará todos tus mensajes, tanto los que hayas enviado como los que hayas recibido, en el servidor, mientras que POP3 almacenará esos datos en un único dispositivo, como tu ordenador o dispositivo móvil.
En resumen, recomendamos utilizar el protocolo IMAP para la mayoría de los casos que se enumeran en esta guía. Suele ser la forma más segura de gestionar tus correos electrónicos y puede utilizarse para acceder a tus mensajes en varios dispositivos, a diferencia del POP3.
Cuando configures tu correo electrónico, tendrás que reunir la configuración del servidor SMTP para tu correo saliente.
SMTP es otro protocolo de correo estándar que se utiliza para enviar mensajes desde el cliente de correo electrónico al servidor en lugar de recuperarlo. Encontrarás los detalles de tu correo electrónico en el hPanel navegando a Correos electrónicos -> Conecta aplicaciones y dispositivos.
Guarda esta información, ya que la necesitaremos cuando configuremos tu cuenta de correo electrónico.
Consejo profesional
Si encuentras problemas de encriptación durante el proceso de comprobación de la red utilizando el puerto 465, puedes optar por el puerto 587.
Instalar Thunderbird y configurar una cuenta de correo electrónico
Mozilla Thunderbird es un cliente de correo electrónico multiplataforma gratuito disponible tanto para Windows como para macOS.
Aquí tienes una guía paso a paso sobre cómo configurarlo en cada plataforma.
Windows
- Descarga el archivo de instalación de la página oficial. Detectará automáticamente el sistema operativo que utilizas.
- Una vez que hayas descargado el archivo, inicia el ejecutable. Dale unos segundos para que termine el proceso de extracción.
- Si has establecido restricciones en tu ordenador, aparecerá la ventana Control de cuentas de usuario, pidiéndote permiso para ejecutar la aplicación. Haz clic en Sí y aparecerá la ventana del asistente de instalación. Haz clic en Siguiente para continuar.
- Elige tu Tipo de Instalación. Puedes elegir libremente la opción Estándar, ya que instalará todas las funciones más comunes que necesitarás. Haz clic en Siguiente para continuar.
- Haz clic en Instalar para continuar. Desmarca la opción «Utilizar Thunderbird como mi aplicación de correo predeterminada» si utilizas varios clientes de correo electrónico diferentes en tu ordenador.
- Una vez finalizada la instalación, una nueva ventana te pedirá que inicies el cliente Thunderbird. Marca la casilla para iniciar la aplicación y haz clic en Finalizar.
Ahora configuraremos tu cuenta de correo electrónico utilizando los datos de correo que hemos copiado antes.
- Una vez abierta la aplicación, aparecerá una nueva ventana que te guiará en la configuración del correo electrónico. Introduce tu nombre, incluyendo la dirección de correo electrónico y la contraseña que creaste anteriormente, y marca la casilla «Recordar contraseña». Haz clic en Continuar.
- Thunderbird intentará ahora adquirir la configuración de correo electrónico del servidor. Si tiene éxito, verás un mensaje «Configuración encontrada en el proveedor de correo electrónico». Haz clic en Listo.
- Ahora, la aplicación te pedirá que establezcas tu cliente de correo electrónico principal. Elige Establecer como predeterminado si deseas que lo sea.
Consejo profesional
Si no puedes conectarte, puedes intentar introducir la información a mano pulsando el botón Configurar manualmente.
macOS
- Una vez que hayas descargado el archivo de instalación, haz doble clic en el archivo .dmg para ejecutar la aplicación.
- Cuando se abra una nueva ventana, arrastra el icono de Thunderbird a la carpeta Aplicaciones.
- Dependiendo de las restricciones de seguridad establecidas en tu ordenador, es posible que tengas que verificar la aplicación antes de poder abrirla. Haz clic en Abrir para continuar. Puede que Thunderbird también te pida permiso para acceder a tus contactos. Haz clic en Aceptar.
- Aparecerá una nueva ventana que te guiará a través de la configuración del correo electrónico. Introduce tu nombre, dirección de correo electrónico y contraseña. Marca la opción «Recordar mi contraseña» y haz clic en Continuar.
- Si la conexión se ha realizado correctamente, aparecerá el mensaje «Configuración encontrada en el proveedor de correo electrónico». Selecciona Hecho para continuar.
- Se te pedirá que utilices Thunderbird como cliente de correo electrónico principal. Haz clic en la opción Establecer como predeterminado si deseas hacerlo.
Para más información sobre cómo configurar Mozilla Thunderbird, consulta nuestra guía sobre la configuración del correo electrónico Thunderbird.
Configurar una cuenta de correo electrónico con Outlook
Outlook es otro gran cliente de correo electrónico multiplataforma, conocido por su fiabilidad y sus funciones sólidas de correo electrónico, adecuadas para gestionar varias cuentas de correo electrónico.
A continuación te explicamos cómo instalar Outlook en diferentes plataformas.
Windows
Por desgracia, no hay versión gratuita disponible para Windows. Para descargarla, tendrás que suscribirte a una cuenta de Microsoft 365, que cuesta a partir de 6.99$ al mes para uso personal.
Consejo profesional
No debes confundir Microsoft Outlook con la aplicación predeterminada Correo que se encuentra en Windows 8.1 y Windows 10. Además, es posible que ya tengas Outlook en tu ordenador si lo compraste con Microsoft Office preinstalado.
Si ya tienes Microsoft Office instalado en tu ordenador, pasa al cuarto paso de esta guía.
- Descarga e inicia el instalador de Office. Asegúrate de tener una conexión estable a Internet, ya que el asistente de instalación descargará los archivos restantes por ti.
- Una vez hecho esto, abre la aplicación en tu ordenador y pulsa el botón Comenzar.
- Haz clic en la pestaña Archivo situada en la parte superior izquierda. En la ventana Información de la cuenta, haz clic en el botón Añadir cuenta.
- Introduce la información de tu correo electrónico de Hostinger que hemos copiado antes y haz clic en Conectar.
- Outlook te llevará automáticamente a las Opciones Avanzadas. Se te dará la opción de seleccionar tu tipo de proveedor. Para este tutorial, utilizaremos el protocolo IMAP.
- Introduce los datos de tu servidor entrante y saliente. Puedes encontrar esta información en la sección Cuentas de correo electrónico de hPanel. Haz clic en Siguiente.
- Introduce tu contraseña y haz clic en Conectar.
- Espera unos instantes y Outlook te mostrará el mensaje «Cuenta añadida correctamente». Puedes hacer clic en Listo para cerrar la ventana o añadir otra dirección de correo electrónico si lo deseas.
macOS
En primer lugar, tendremos que descargar la aplicación de la Mac App Store o descargar el paquete de instalación de la página oficial. Si has descargado el archivo de instalación, a continuación te explicamos cómo instalar Outlook en tu ordenador.
- Busca el archivo recién descargado. Cuando aparezca la ventana de instalación, haz clic en Continuar.
- Pulsa Aceptar para proceder a la instalación.
- Selecciona el destino para tu cliente de correo electrónico y haz clic en Continuar.
- Para el Tipo de instalación, lee las siguientes instrucciones y pulsa Siguiente.
- Si has establecido restricciones para la instalación de software, aparecerá una ventana en la que se te pedirá que introduzcas el nombre de usuario y la contraseña de administrador antes de proceder a la instalación. Haz clic en Instalar software para continuar.
- Espera unos segundos para completar la instalación.
Ahora, vamos a configurar tu cuenta de correo electrónico de Hostinger utilizando los datos de correo electrónico que hemos copiado anteriormente.
- Inicia Outlook y haz clic en Empezar.
- Si no has hecho la compra o ya tienes una licencia activa de Office 365, puedes acceder a tu cuenta desde aquí. Cuando aparezca otra ventana, haz clic en «Empezar a usar Outlook».
- Outlook detectará automáticamente las cuentas de correo electrónico vinculadas a tu cuenta si las hay. Si este es el caso, haz clic en el botón Añadir otros en su lugar. Si no es así, pasarás automáticamente a la ventana «Configurar tu correo electrónico».
- Introduce tu dirección de correo electrónico de Hostinger y haz clic en Continuar.
- Si Outlook no detecta automáticamente el proveedor de correo electrónico, haz clic en la opción
IMAP/POP de la siguiente ventana. - En este tutorial, utilizaremos el protocolo IMAP, así que asegúrate de que esa opción está seleccionada. Introduce la configuración de tu correo electrónico para los servidores de correo entrante y saliente y, tras rellenar los datos de tu correo electrónico, haz clic en Añadir cuenta.
- Pulsa Hecho para cerrar la ventana.
Si necesitas más ayuda, puedes consultar nuestra guía completa sobre cómo configurar Outlook.
Correo de Apple
Para los dispositivos macOS, puedes configurar tu cuenta de correo electrónico Hostinger utilizando la aplicación predeterminada Apple Mail.
- Inicia la aplicación. Si es la primera vez, aparecerá una ventana con los servicios de correo electrónico disponibles para que elijas. Si no, haz clic en Correo situado en el menú de la aplicación y haz clic en Añadir cuenta.
- En la misma ventana, selecciona Otra cuenta de correo y, a continuación, Continuar.
- Rellena tus datos y haz clic en Iniciar sesión.
- Si la aplicación no puede verificar tu cuenta automáticamente, puedes configurar los ajustes manualmente. Para el Tipo de cuenta, selecciona IMAP. Haz clic en Iniciar sesión.

Correo para Windows 10
Añadir una cuenta de correo electrónico a la aplicación Correo de Windows 10 sólo requiere unos pocos pasos.
- Haz clic en el menú Inicio de Windows y busca la aplicación Correo. Si, por alguna razón, no está preinstalada en tu ordenador, puedes descargar la aplicación desde Microsoft Store.
- Si es la primera vez que abres la aplicación Mail, verás una ventana de «Bienvenido a Mail». Para empezar, selecciona Añadir cuenta.
- Si ya has utilizado antes la aplicación Correo, haz clic en el icono Configuración situado en la parte inferior izquierda y selecciona Gestionar cuentas. A continuación, haz clic en Añadir cuenta.
- Como estamos configurando el correo electrónico de Hostinger, haz clic en Otra cuenta.
- Introduce tu dirección de correo electrónico, el nombre que deseas utilizar y tu contraseña.
- Una vez hecho esto, pulsa Iniciar sesión. Si tienes éxito, tus datos comenzarán a sincronizarse inmediatamente. Confírmalo pulsando Hecho.
Utilizar un dispositivo móvil iOS o Android
Si quieres configurar tu cuenta de correo electrónico en un dispositivo iOS o Android, te mostraremos cómo hacerlo.
iOS
No tienes que descargar ninguna aplicación de terceros en tu dispositivo iOS, ya que el cliente de correo predeterminado viene preinstalado en todos los dispositivos iOS.
- En tu dispositivo iOS, ve a Ajustes y, a continuación, a Contraseñas y cuentas. Selecciona la opción
Añadir cuenta situada en la parte inferior. - Verás varios servicios de correo electrónico disponibles. Elige Otro para configurar tu cuenta de correo personalizada.
- Selecciona Añadir cuenta de correo.
- Selecciona la opción IMAP en la siguiente ventana. Utiliza la configuración de correo electrónico que copiamos al principio de esta guía para completar el proceso. Una vez hecho esto, haz clic en Siguiente.
- Selecciona las aplicaciones a las que quieres asociar tu cuenta de correo electrónico y haz clic en Guardar.
- Vuelve a la sección Contraseñas y cuentas. Si ahora haces clic en la aplicación Correo, verás la cuenta de correo electrónico que acabas de añadir.
En Hostinger te explicamos cómo configurar una cuenta de correo electrónico en tu dispositivo iOS.
Android
Para configurar una cuenta de correo electrónico en tu cuenta de Android, sigue los pasos que se indican a continuación.
Consejo profesional
Aunque los ejemplos dados pueden parecer diferentes dependiendo de la marca de teléfono móvil que utilices, el proceso general de configuración de tu correo electrónico en un Android debería ser similar independientemente del dispositivo.
- Inicia la aplicación predeterminada Correo electrónico de tu smartphone. Podrás elegir entre diferentes proveedores de correo electrónico. Haz clic en Otro para configurar tu cuenta de correo electrónico con Hostinger.
- Introduce la dirección de correo electrónico y la contraseña que hemos copiado anteriormente y haz clic en Configuración manual.
- Selecciona la cuenta IMAP como tipo de cuenta.
- En la ventana Configuración del servidor, introduce tus datos de correo electrónico. Haz clic en Iniciar sesión para completar la configuración.
- Espera unos instantes a que se complete la configuración. Una vez hecho esto, deberías ver tu cuenta de correo electrónico recién añadida lista para ser utilizada.
Acá te explicamos a detalle cómo configurar una cuenta de correo electrónico con Android.
¿Cómo gestionar tu correo de Hostinger con Gmail?
Configurar tu cuenta de correo de Hostinger para enviar y recibir mensajes utilizando tu cuenta de Gmail es realmente sencillo.
- Abre tu cuenta de Gmail y haz clic en el botón Configuración situado en la esquina superior derecha. A continuación, haz clic en Ver todos los ajustes.
- Ve a la pestaña Cuentas.
- Desplázate hacia abajo y busca Añadir otra dirección de correo electrónico junto a la sección «
Enviar correo como».
- En la nueva ventana, introduce los datos de tu correo electrónico que hemos copiado anteriormente y haz clic en Paso siguiente.
- Introduce los datos de tu servidor SMTP, el nombre de usuario y la contraseña que has utilizado para crear tu cuenta de correo electrónico Hostinger. Una vez hecho esto, haz clic en Añadir cuenta.
- Comprueba tu buzón de correo iniciando sesión con Hostinger Webmail para abrir el correo electrónico de confirmación. Haz clic en el enlace indicado para finalizar el proceso. También puedes copiar y pegar el código de verificación en la ventana emergente y hacer clic en Verificar.
- Puedes comprobar si todo se ha configurado correctamente creando un nuevo mensaje de correo electrónico y comprobando la sección «De» para ver si tu nueva cuenta se ha añadido correctamente.
Alternativamente, si quieres utilizar Gmail, puede que te interese el servicio de correo electrónico Google Workspace de Hostinger, que te permitirá utilizar otros servicios de Google como Calendar, Google Drive y Google Docs.
¿Cómo gestionar tu correo Hostinger con Outlook.com (Hotmail)?
Puedes conectar tu correo electrónico personalizado de Hostinger a Outlook.com (antes conocido como Hotmail), donde no puedes instalar el cliente de correo electrónico Outlook en tu dispositivo.
- Ve a Outlook.com y crea una cuenta de correo electrónico @outlook.com si aún no tienes una.
- Una vez que hayas accedido a tu cuenta, haz clic en el botón
Configuración situado en la esquina superior derecha. - Haz clic en Ver toda la configuración de Outlook. Ve a Correo y luego a Sincronizar correo. Selecciona la opción
Otras cuentas de correo electrónico. - Introduce tu dirección de correo electrónico y contraseña de Hostinger. En Configuración avanzada, marca la casilla que dice «Configurar manualmente los ajustes de la cuenta».
- Aparecerá una nueva ventana con todas las opciones de tipo de conexión disponibles. Elige la opción de protocolo IMAP.
- Introduce los datos del correo electrónico que hemos copiado anteriormente. Pulsa OK.
- Una vez que hayas terminado, verás tu cuenta de correo electrónico de Hostinger recién añadida en la sección «Gestionar tus cuentas conectadas». Si quieres utilizar tu cuenta de correo de Hostinger para enviar correos electrónicos por defecto, puedes cambiarla en la sección «Establecer dirección del remitente por defecto». Haz clic en Guardar.
Ahora puedes utilizar tu cuenta de Outlook.com para enviar, recibir y gestionar tus mensajes de correo electrónico de Hostinger.
Conclusión
Configurar tu cuenta de correo electrónico personalizada de Hostinger con un cliente de correo electrónico es fácil, independientemente del dispositivo que estés utilizando. Sólo tienes que asegurarte de tener una copia de los datos de tu correo de Hostinger cada vez que configures tu buzón IMAP o POP3.
Para acceder rápidamente a tus correos electrónicos, puedes utilizar el enlace Webmail de Hostinger en cualquier navegador web. Sin embargo, sólo puedes gestionar una única cuenta de correo personalizada utilizando este método.
Si vas a utilizar Thunderbird u Outlook, tienes la opción de configurar varias cuentas de correo personalizadas y gestionarlas desde un solo lugar.
Si no quieres instalar ningún software de terceros, siempre puedes optar por las aplicaciones de correo predeterminadas que se encuentran en los dispositivos Windows, macOS, iOS y Android.