Cómo Instalar Joomla con Auto Instalador y Manualmente – Guía Completa
Joomla es una de las mejores plataformas de CMS que puedes utilizar para crear un sitio web. Como sistema de gestión de contenido, ofrece todo lo que necesitas para administrar tus publicaciones y crear nuevas páginas con facilidad. Hoy en día, es considerado como una de las mejores alternativas a WordPress que existen.
En esta guía, te mostraremos dos formas de cómo instalar Joomla en tu servidor web, manualmente y con un auto instalador.

Tabla de Contenidos
Instalar Joomla manualmente
En primer lugar veremos el manual de instalación de Joomla. Para completarlo, tendrás que ensuciarte las manos y hacer un poco de trabajo extra. En general, son 5 pasos sencillos que deberás seguir:
1. Crear una base de datos MySQL y un usuario
Para comenzar, ve al panel de control de hosting y abre la sección Bases de Datos → Gestion. Especifica el nombre de tu base de datos, el usuario y la contraseña como se muestra en el siguiente ejemplo:
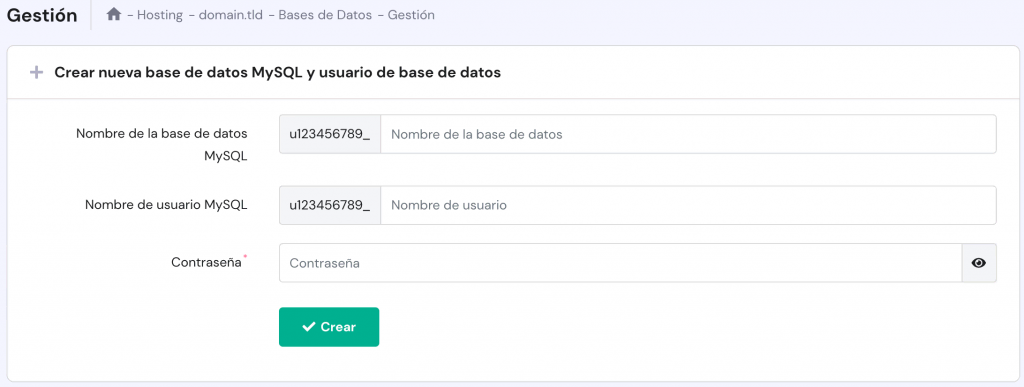
Asegúrate de anotar estos datos en algún lugar, ya que tendrás que usarlos más adelante.
2. Descargar la última versión de Joomla
A continuación, obtén el paquete de instalación oficial de Joomla de forma gratuita desde su sitio web. Para obtener la última versión, presiona Download Joomla! y tu solicitud se completará en breve.
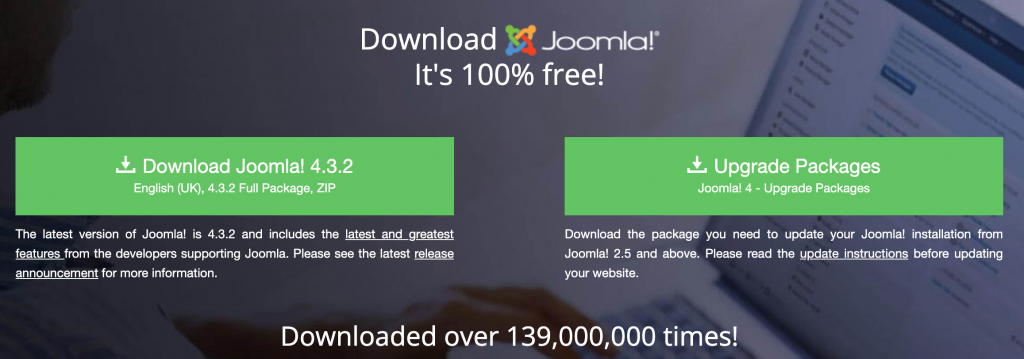
3. Subir el archivo de Joomla y extraerlo
En este punto, tendrás que subir el archivo comprimido al directorio raíz de tu dominio y extraerlo.
Usando un administrador de archivos
La mayoría de los proveedores de hosting ofrecen administradores de archivos basados en la web para las tareas diarias. Como Joomla no ocupa mucho espacio en el disco, es la herramienta perfecta para este trabajo. Para empezar, ve a la sección Archivos › Administrador de archivos.
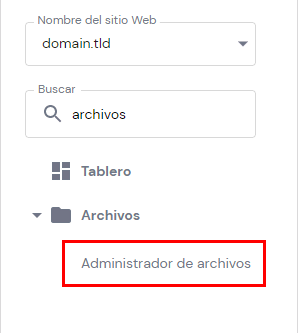
De forma predeterminada, debería aparecer en el directorio public_html, que es la carpeta raíz de tu dominio. Luego, sigue estas instrucciones para subir el archivo de instalación de Joomla a tu cuenta:
- Selecciona el icono Subir archivos en la esquina superior derecha.
- Haz clic en Seleccionar archivos y busca el archivo en tu computadora.
- Pulsa el botón Subir para comenzar el proceso.
- Espera a que finalice el proceso y verás la interfaz del Administrador de archivos una vez más.
Ahora, deberías extraer el contenido del archivo comprimido haciendo clic con el botón derecho y seleccionando la función Extraer. Puedes escribir un punto en el cuadro mostrado para extraerlo directamente a public_html.
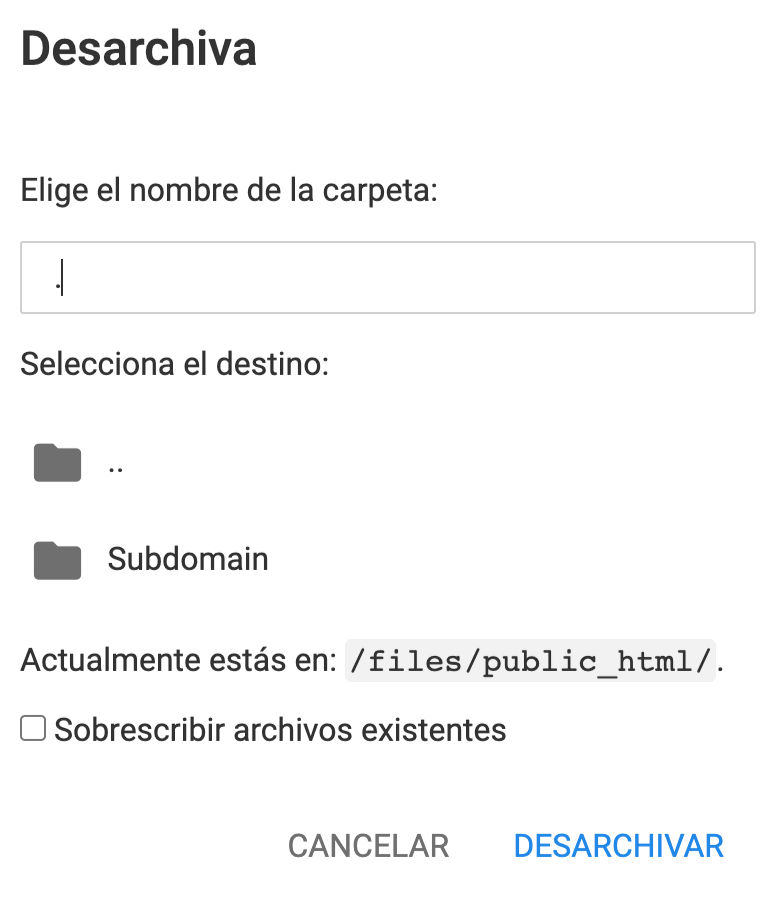
Como el script contiene muchos archivos, esta operación puede tardar unos minutos más en completarse.
Usando un cliente FTP
De forma alternativa, puedes hacerlo con un cliente FTP. Para usarlo, necesitarás tu Host IP, nombre de usuario de FTP, contraseña y puerto. Puedes encontrarlos a través de Archivos › Cuentas FTP en tu panel de control.
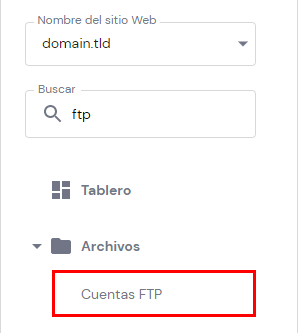
Dentro de Cuentas FTP verás los siguientes datos:
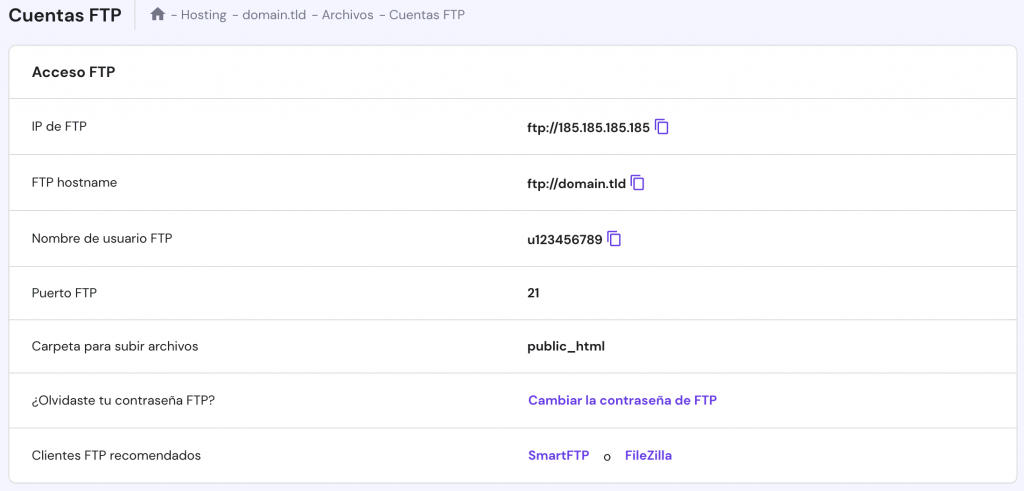
Configura tu cliente de FileZilla FTP y haz clic en el botón Conexión rápida. Lo ideal es que primero extraigas el contenido en tu computadora, ya que FileZilla no tiene una función para hacerlo. Luego, arrastra y suelta los archivos desde tu almacenamiento local hacia el directorio public_html como se muestra a continuación:
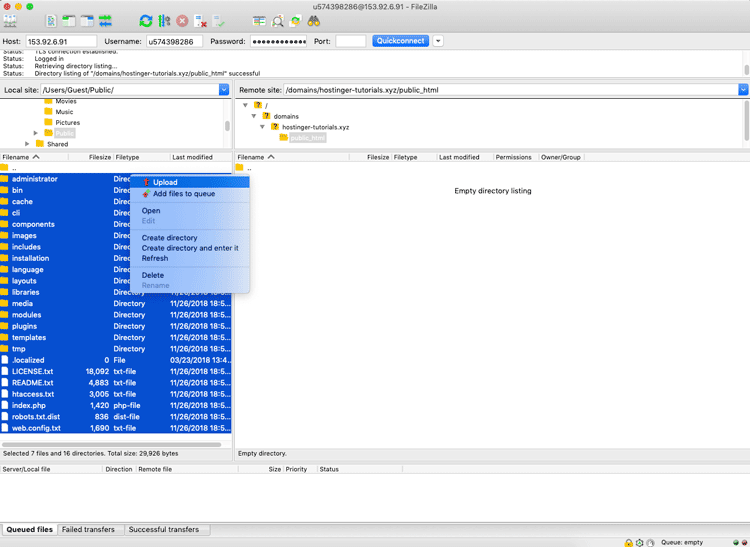
Como hay muchos archivos separados, esto puede demorar de 10 a 15 minutos en completarse.
4. Asegúrate de que los archivos de Joomla estén en el directorio raíz.
Para que Joomla funcione a través de TuDominio.com, todos los archivos se deben colocar en public_html. En caso de que no hayas escrito el punto al extraer o subir todo el directorio, aparecerá una carpeta adicional. Tendrás que acceder a ella y pasar todo a public_html.
Si usaste nuestro Administrador de archivos, necesitarás:
- Ingresar al directorio adicional.
- Seleccionar todos los archivos.
- Hacer clic derecho y seleccionar la función Mover.
- Especificar el destino como /public_html.
- Hacer clic en Mover una vez más para continuar.
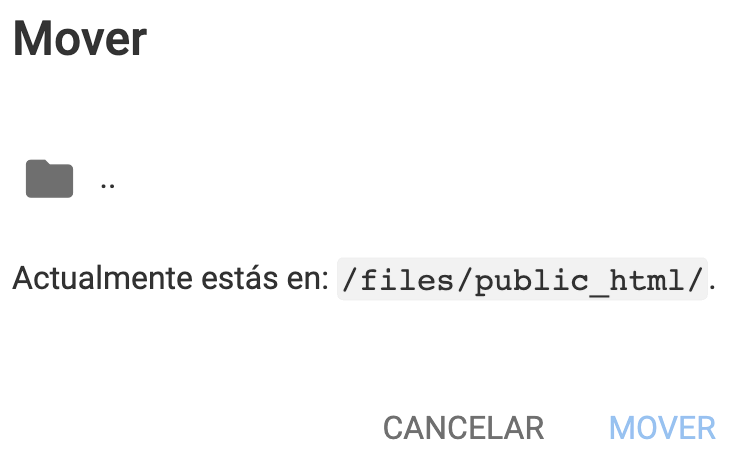
Si usaste un cliente FTP de FileZilla, deberías:
- Ingresar a la carpeta adicional.
- Seleccionar todos los archivos que contiene.
- Arrastrarlos al directorio superior (representado por una carpeta con dos puntos).
- Esperar a que termine el proceso.
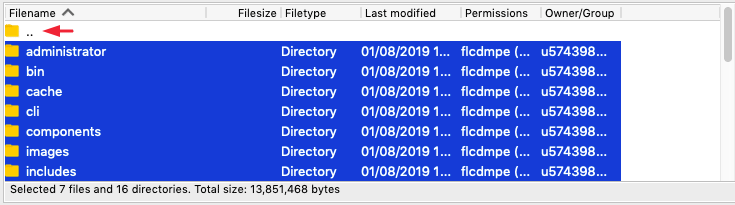
5. Ejecutar la instalación de Joomla
En este punto, puedes comenzar con la instalación de Joomla. Empieza visitando tu dominio a través de cualquier navegador y asegúrate de tener cerca los datos de tu host MySQL, usuario, base de datos y contraseña.
En primer lugar, deberás ingresar el nombre de tu sitio Joomla, una descripción y configurar un usuario administrador.

Lo que sigue es ingresar los detalles de la base de datos MySQL que obtuvimos en el paso 1. En la mayoría de los casos, el nombre de host es localhost, pero esto puede variar según el proveedor.

En el último paso, deberás revisar tus detalles y elegir los módulos adicionales (si los necesitas).

¡Eso es todo! Has instalado Joomla CMS exitosamente en tu cuenta de hosting web. Para comenzar a construir tu sitio, ve al área administrativa ubicada en TuDominio.com/administrator.

Instalar Joomla con un Auto-Instalador
Como alternativa, muchos proveedores de hosting incluyen instaladores automáticos que puedes utilizar para instalar Joomla en un par de minutos. ¡Solo deberás especificar algunos detalles y el software hará el resto!
1. Accede al Auto Instalador
Abre el panel de control de hosting y busca Instalador Automático en la sección Sitio web.
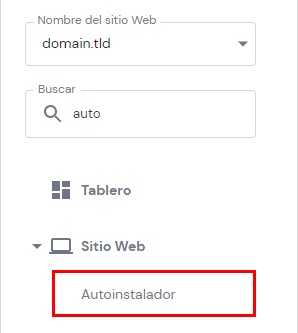
2. Localiza Joomla CMS
Deberías ver primero una lista de los scripts más populares. Selecciona Joomla de la lista para continuar.
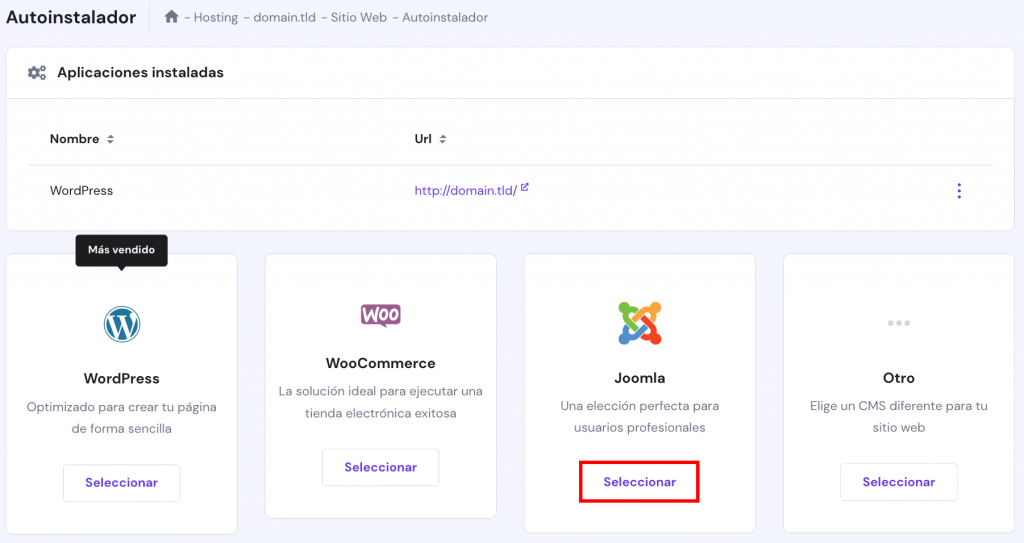
3. Ejecuta el asistente de configuración inicial
Completa la configuración básica, como la URL de instalación y el idioma. Además, asegúrate de escribir el email, nombre de usuario y contraseña del administrador. Luego, haz clic en el botón verde de Instalar.
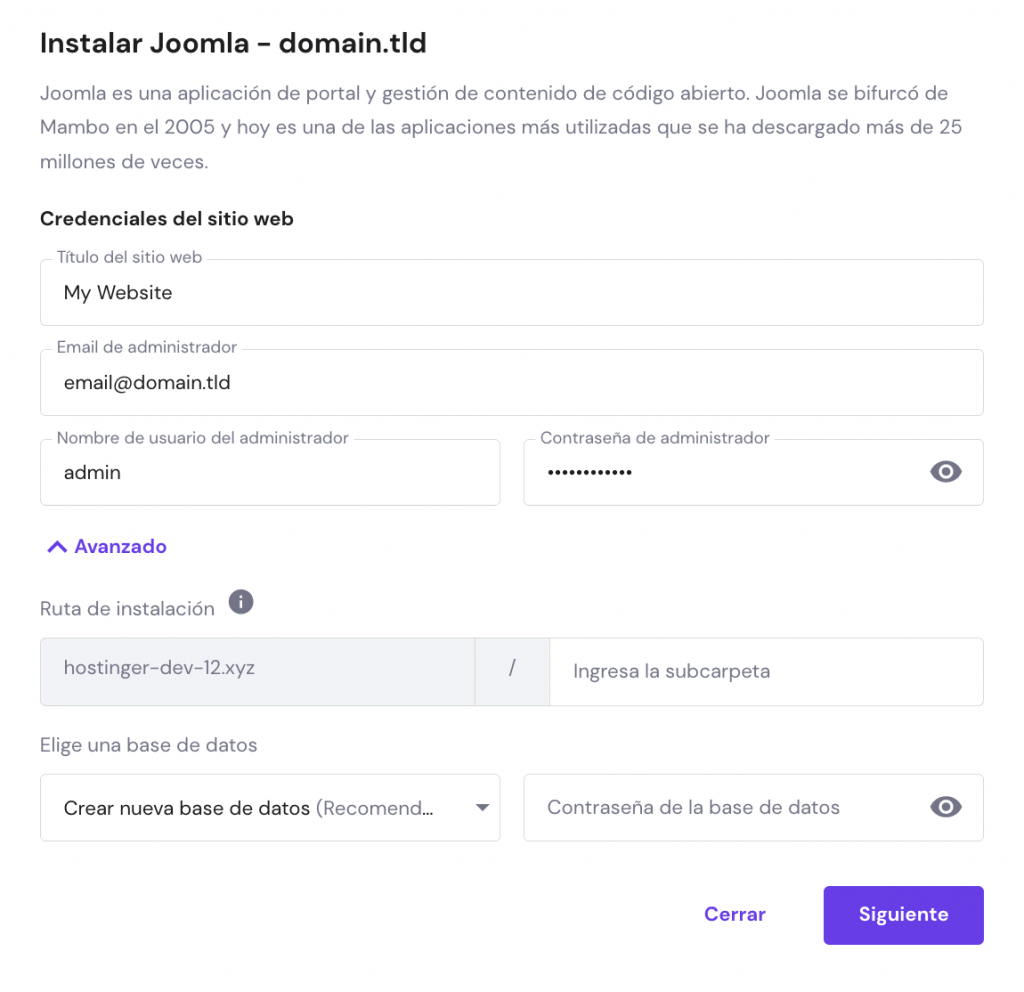
¡Eso es todo lo que tienes que hacer para instalar Joomla en Hostinger! Para comenzar a crear tu sitio, ve al panel de control de Joomla en TuDominio.com/administrator y usa las credenciales de administrador recién creadas para iniciar sesión.
Solución de errores comunes de instalación de Joomla
A veces pueden aparecer errores si se ingresaron algunos detalles incorrectamente. Aquí hay una breve lista de los casos más frecuentes y breves explicaciones sobre cómo solucionarlos:
Error: Confirma que eres el propietario de este sitio web

Este problema puede ocurrir si ingresaste los detalles incorrectos varias veces. Para solucionarlo, ve a la carpeta de instalación (public_html) y elimina el archivo generado automáticamente.
Error: No se pudo conectar a la base de datos

Este mensaje indica que tu base de datos MySQL, usuario o contraseña son incorrectos. Verifica si coinciden con los valores que creaste en el paso 1 o intenta restablecer la contraseña.
Error: los nombres de las bases de datos MySQL y los nombres de tablas no pueden comenzar ni terminar con espacios

Esto puede suceder si colocas un espacio por accidente al principio o al final de la configuración de la base de datos. Verifícalo y asegúrate de eliminar cualquier espacio adicional que encuentres.
Instalación de Joomla en VPS
Los usuarios de Hostinger que utilizan alojamiento VPS también pueden beneficiarse de la plantilla del sistema operativo en hPanel. Instalar Joomla usando la aplicación OpenLiteSpeed Joomla One-Click es más rápido y más conveniente.
Esta característica instalará automáticamente OpenLiteSpeed, Joomla y cualquier dependencia. También automatiza la configuración inicial de componentes como PHP OPCache para reducir el tiempo que se tarda en optimizar un servidor web.
Además, esta imagen de Joomla, OpenLiteSpeed y LSCache combinados tiende a ser mucho más rápida que una imagen normal de Joomla.
Para utilizar esta función, abre hPanel y elige el servidor que deseas administrar. Dirígete a Sistema operativo → Cambiar tu sistema operativo → Aplicaciones. Elige la plantilla de Joomla en el menú desplegable y haz clic en Cambiar sistema operativo.
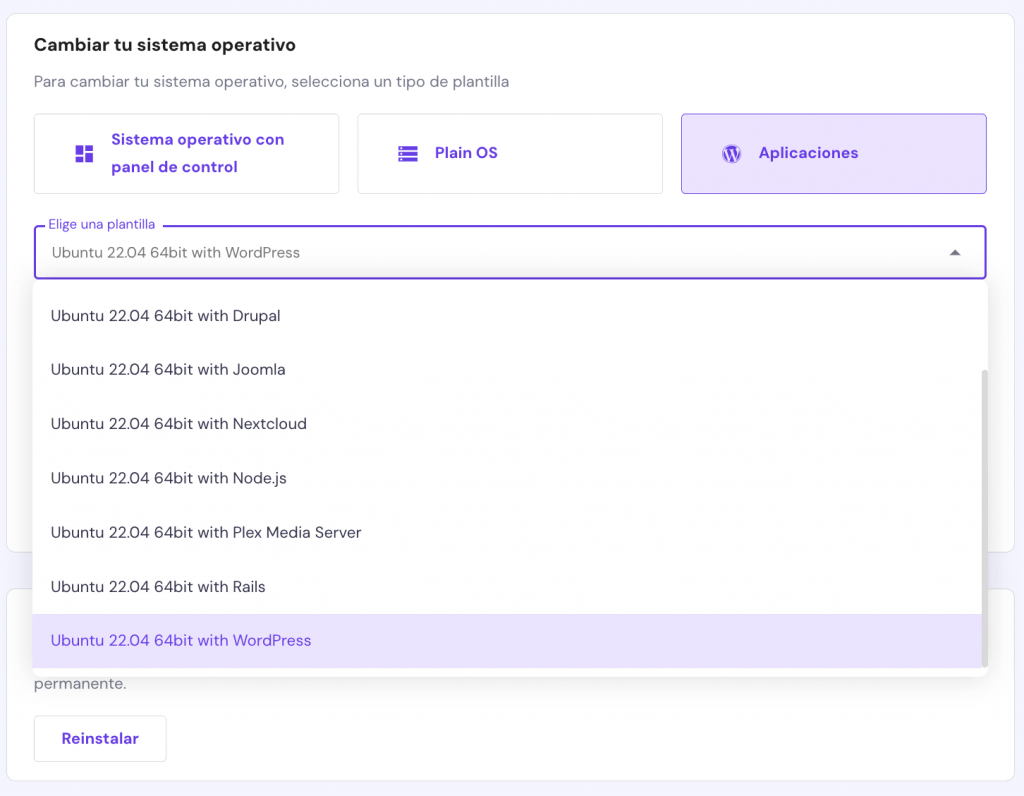
Por último, espera a que termine el proceso. Si estás cambiando desde un sistema operativo anterior, asegúrate de hacer una copia de seguridad de tus archivos antes de instalar uno nuevo.
Conclusión
Al finalizar esta guía, has aprendido dos formas diferentes de instalar Joomla en tu cuenta de hosting web. También estás en condiciones de identificar y solucionar los errores más comunes de instalación de Joomla. Para una explicación más detallada, considera darle un vistazo a nuestro tutorial completo de Joomla.
