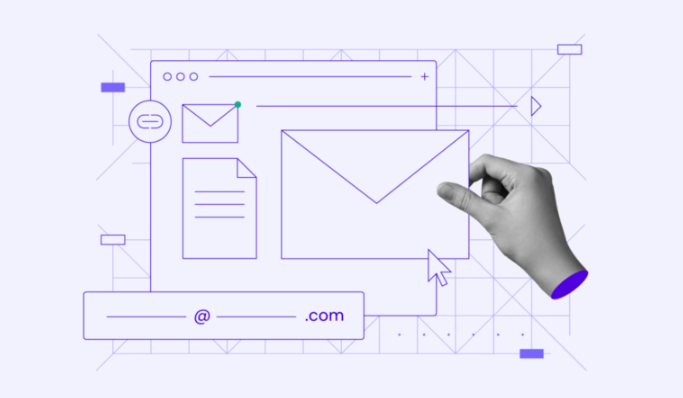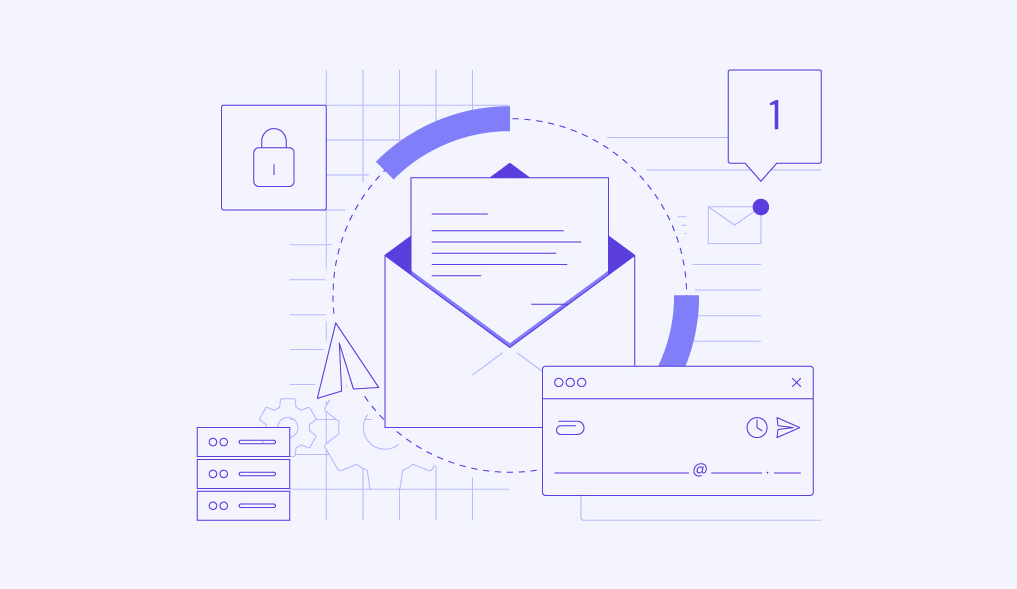Cómo bloquear correos electrónicos en diferentes clientes de correo
Aprender a bloquear correos electrónicos es importante, sobre todo si recibes a menudo spam o mensajes basura. No sólo ocupan espacio de almacenamiento en tu correo electrónico personal o correo profesional, sino que también pueden suponer riesgos de seguridad para tus datos y dispositivos.
Este artículo te proporcionará una guía paso a paso para bloquear correos electrónicos en diferentes clientes de correo electrónico y compartirá las mejores prácticas para evitar el spam o los correos electrónicos no deseados.

Tabla de Contenidos
¿Qué es el spam?
Los mensajes de spam son mensajes no deseados enviados en masa que suelen utilizarse con fines comerciales. Además del correo electrónico, un mensaje spam puede enviarse a través de texto y redes sociales. La mayoría de los spammers utilizan una botnet, una red informática infectada con malware, para distribuir estos correos electrónicos.
Muchos mensajes de spam contienen enlaces maliciosos o de suplantación de identidad. Al hacer clic en ellos, se pide al destinatario que introduzca su información personal, que será robada y utilizada para el robo de datos.
La gente suele recibir correos basura después de compartir sus cuentas de correo electrónico con un sitio web inseguro o poco fiable. A partir de ahí, el propietario de la plataforma recopilará y venderá su lista de correo a los spammers.
Cómo bloquear correos electrónicos en clientes de correo electrónico
Dado que cada servicio de correo electrónico tiene sus propias configuraciones, exploraremos los diferentes métodos para bloquear correos electrónicos no deseados en las principales plataformas.
Cómo bloquear correos electrónicos en Gmail
Gmail ofrece dos métodos para bloquear correos electrónicos molestos: bloqueando un remitente específico o un dominio.
A continuación te explicamos cómo bloquear una dirección de correo electrónico en Gmail:
- Abre un correo electrónico de un remitente que quieras bloquear.
- Haz clic en los tres puntos verticales situados junto al botón de respuesta. En el menú desplegable, selecciona Bloquear «remitente».
- Una ventana emergente te informará de que Google marcará como spam los futuros mensajes de este remitente. A continuación, selecciona Bloquear.
Otra forma de bloquear correos electrónicos no deseados en Gmail es bloquear dominios específicos:
- En la bandeja de entrada de Gmail, haz clic en el icono deslizante Mostrar barra de opciones de búsqueda de la barra de búsqueda.

- Introduce el nombre de dominio que quieres bloquear en el campo De.
- Selecciona Crear filtro. A continuación, marca la casilla Eliminarlo para eliminar automáticamente los correos electrónicos del dominio seleccionado.
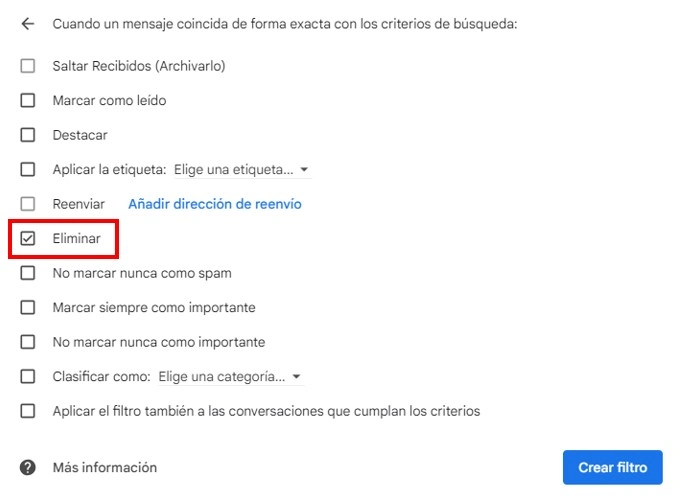
- Pulsa el botón Crear filtro.

Cómo bloquear correos electrónicos en Outlook
Outlook tiene tres versiones: web, escritorio y móvil. Te mostraremos cómo bloquear remitentes para cada versión.
En la web, puedes bloquear correos electrónicos del remitente directamente a través de la bandeja de entrada o utilizar una lista de remitentes bloqueados. Ten en cuenta que los usuarios que tienen Outlook web vinculado a un proveedor de correo electrónico de terceros no pueden utilizar la primera opción.
Sigue estos pasos para bloquear un remitente específico en la aplicación web:
- En la bandeja de entrada de Outlook, abre un correo electrónico del remitente que quieras bloquear.
- Haz clic en los tres puntos horizontales → Bloquear → Bloquear remitente.
Crear una lista de remitentes bloqueados puede ser más útil si quieres bloquear varias direcciones de correo electrónico. He aquí cómo hacerlo:
- Ve a Configuración → Ver toda la configuración de Outlook en la parte inferior de la página.
- Navega hasta Correo → Correo electrónico no deseado.
- En Dominios y remitentes bloqueados, haz clic en +Agregar.
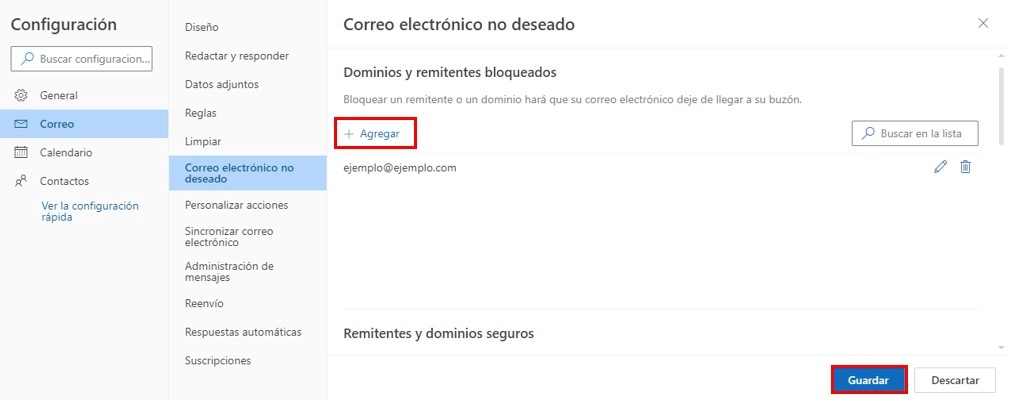
- Escribe las direcciones de correo electrónico o dominios que deseas bloquear.
- Pulsa Enter y haz clic en Guardar.
En cuanto a la versión de escritorio, sigue estos pasos:
- En la app, abre un correo electrónico de un remitente que quieras bloquear.
- Haz clic con el botón derecho en el mensaje y selecciona Marcar como correo no deseado. Outlook bloqueará permanentemente los correos de este remitente en el futuro.
El bloqueo de correos electrónicos en la versión móvil de Outlook sigue pasos similares a los de la aplicación de escritorio. Sin embargo, en lugar de hacer clic en Marcar como correo no deseado en el último paso, selecciona los tres puntos verticales → Mover a correo no deseado.
Cómo bloquear correos electrónicos en Yahoo
Yahoo te permite crear una lista bloqueada con hasta 1.000 direcciones bloqueadas. Sin embargo, tendrás que utilizar métodos diferentes para la web y las aplicaciones móviles para dejar de recibir correo no deseado.
Estos son los pasos para bloquear direcciones de correo electrónico en la versión web:
- Inicia sesión en tu cuenta de Yahoo.
- Navega hasta Configuración → Más opciones de configuración.
- Selecciona Seguridad y privacidad en la lista de categorías de la izquierda.
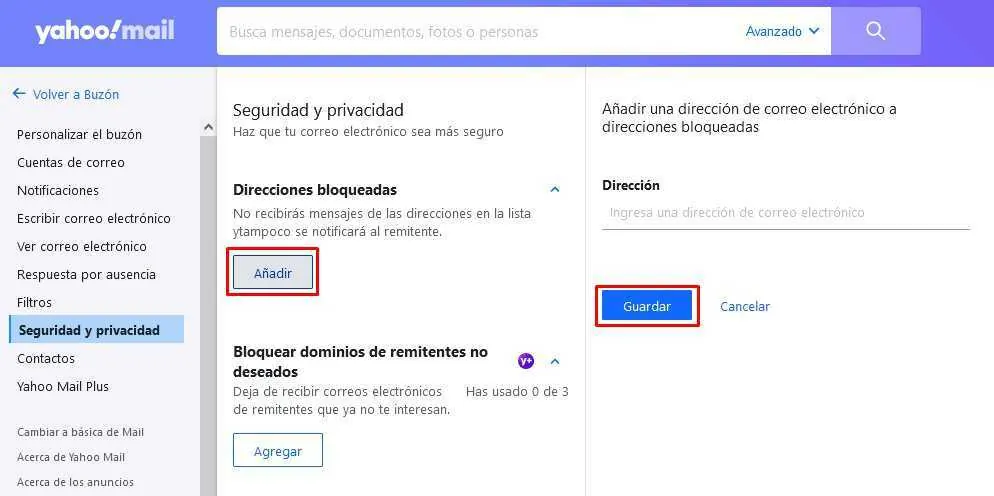
- Pulsa el botón Añadir e introduce la dirección de correo sospechosa que quieres bloquear.
- Pulsa Guardar.
Para bloquear un remitente de correo electrónico en la aplicación móvil de Yahoo, sigue esta guía:
- Abre tu bandeja de entrada y selecciona el correo electrónico que quieres bloquear.
- Selecciona Spam en el menú que aparece en el centro de la pantalla.
Cómo bloquear correos electrónicos en Thunderbird
A diferencia de la mayoría de los clientes de correo electrónico, Thunderbird no ofrece una opción para bloquear el correo no deseado de un dominio o dirección de correo electrónico específicos. Sin embargo, ofrece filtros de spam que eliminan automáticamente los mensajes no deseados.
A continuación, te explicamos cómo filtrar los mensajes de spam en Thunderbird:
- Ve a tu cuenta de Thunderbird y busca el correo spam.
- En la dirección del remitente, haz clic con el botón derecho y selecciona Crear filtro desde.
- Aparecerá un cuadro de reglas de filtrado con la dirección de correo electrónico ya insertada. A continuación, escribe el nombre del filtro, como Lista de bloqueados.
- En la sección Realizar estas acciones, selecciona Eliminar mensaje.
- Pulsa OK para guardar el filtro.
Ten en cuenta que, dado que esta función se usa por cuenta, los usuarios deben configurarla en cada cuenta de su cliente de correo Thunderbird.
Cómo bloquear correos electrónicos en Proton Mail
Proton Mail ofrece varias formas de bloquear el correo no deseado, incluyendo la creación de una lista de bloqueo y un filtro personalizado. Utiliza un sistema inteligente de detección de spam para filtrar automáticamente los mensajes a la bandeja de entrada o a la carpeta de spam.
Para crear una lista de bloqueo, sigue estos pasos:
- Inicia sesión en tu cuenta de Proton Mail.
- Haz clic en Configuración → Ir a configuración.
- En Proton Mail, selecciona Filtros → Spam y lista de bloqueados.
- Pulsa Añadir dirección y, a continuación, introduce el correo electrónico o dominio que quieras añadir a la lista de bloqueo.
También puedes crear un filtro personalizado. He aquí cómo hacerlo:
- En el panel de control de tu correo electrónico, haz clic en Configuración → Ir a configuración.
- Elige Proton Mail → Filtro → Filtros personalizados.
- Selecciona Añadir filtro y ponle un nombre; a continuación, haz clic en Siguiente.
- Añade una condición para activar el filtro. Haz clic en Insertar si quieres añadir palabras clave adicionales para el filtrado.
- Pulsa Siguiente para configurar las acciones que quieres establecer tras recibir los correos filtrados, como moverlos a la carpeta de spam o enviar una respuesta automática.
- Una vez terminado, pulsa Guardar.
Cómo bloquear correos electrónicos en Apple Mail
Bloquear correos electrónicos en Apple Mail es sencillo. Como en la mayoría de los clientes de correo electrónico, puedes bloquear a una persona concreta o a un grupo de remitentes para dejar de recibir correos molestos.
Estos son los pasos para bloquear a un remitente en macOS:
- Abre un correo electrónico del remitente que quieras bloquear.
- En el encabezado del mensaje, haz clic en la flecha junto a su nombre.
- Aparecerá un menú desplegable y selecciona Bloquear contacto. Verás que aparece un icono de bloqueado junto al nombre del remitente y un banner en el mensaje.
También es posible añadir direcciones directamente a la lista de remitentes bloqueados, donde hay muchas opciones para gestionar tu correo no deseado. Ten en cuenta que los pasos pueden variar en función de la versión de macOS.
Cómo bloquear correos electrónicos en iOS
Si usas un iPhone, puedes bloquear un correo electrónico a través de Ajustes o de la app Mail de iOS. Para utilizar el primer método, asegúrate de guardar la dirección de correo electrónico que deseas bloquear en la aplicación Contactos de tu dispositivo.
Esto es lo que tienes que hacer para bloquear remitentes a través de Ajustes de iOS:
- Ve a Ajustes → Mail → Opciones de remitente bloqueado.
- Selecciona Trasladar a la papelera y, a continuación, vuelve a la sección Mail.
- Pulsa en Contactos bloqueados → Añadir nuevo.
- Elige los contactos que quieres bloquear.
Para bloquear remitentes específicos en todos tus dispositivos Apple, activa Mail en los ajustes de iCloud del dispositivo.
Por otro lado, sigue estos pasos para bloquear mensajes de spam a través de la app Mail de iOS:
- En la app, abre un correo electrónico de un remitente que quieras bloquear.
- Pulsa el nombre del remitente y, a continuación, Bloquear este contacto.
- Selecciona Bloquear este contacto de nuevo para confirmar tu acción.
Cómo bloquear correos electrónicos en Android
Si eres usuario de Android, puedes bloquear los mensajes de spam siguiendo los pasos del método de Gmail, ya que es la aplicación de correo predeterminada. Otra forma es darse de baja de correos masivos como boletines o promociones.
A continuación, te explicamos cómo hacerlo:
- Abre un correo electrónico del que quieras darte de baja.
- En la parte inferior del mensaje, haz clic en Cancelar suscripción o Cambiar preferencias. Si estas opciones no están disponibles, puedes bloquear el correo electrónico del remitente.
Cómo evitar recibir correos electrónicos no deseados
Ahora que ya sabes cómo bloquear los correos no deseados en los distintos servicios de correo electrónico, vamos a ver cuáles son las mejores formas para evitar recibirlos:
- No abras correos sospechosos. De lo contrario, los spammers sabrán que tu dirección de correo electrónico está activa a través de su píxel de seguimiento. Esto te llevará a recibir más mensajes de spam.
- Reporta el spam. Ayudará a que tu proveedor de servicios de correo aprenda a identificar eficazmente los mensajes de spam y los filtre en el futuro.
- Mantén tu correo electrónico privado. No publiques tu correo electrónico personal en ninguna plataforma online, como canales de redes sociales y sitios web, donde los spammers y estafadores puedan encontrarlo fácilmente.
- Utiliza una dirección de correo electrónico secundaria. Asegúrate de utilizar diferentes cuentas de correo electrónico en función de su finalidad. Por ejemplo, crear un correo electrónico profesional solo para la comunicación laboral.
- Protege tus dispositivos con herramientas de terceros. Utiliza software antivirus y de filtrado de spam para mejorar la seguridad de tu bandeja de entrada y evitar que recibas contenido malicioso.
Lecturas recomendadas
Cómo configurar Outlook
Cómo configurar una cuenta de correo electrónico en un iPhone
Cómo configurar el correo electrónico en Android
Conclusión
Bloquear remitentes es una de las formas más eficaces de detener el correo no deseado o spam, lo que te permite despejar tu bandeja de entrada y protegerla del malware. Sin embargo, cada cliente de correo electrónico y dispositivo ofrece diferentes pasos para bloquear estos correos no deseados.
Hemos cubierto varios métodos para ayudarte a bloquear direcciones de correo electrónico y crear una lista de bloqueo en diferentes plataformas, desde Gmail e iOS hasta Proton Mail. Además, hemos revisado algunas de las mejores prácticas para evitar correos electrónicos no deseados, como no compartir tu correo electrónico públicamente y utilizar herramientas de filtrado de spam.
Esperamos que este artículo te haya ayudado a reducir el spam en tu cuenta y a organizar tu bandeja de entrada.
Preguntas frecuentes sobre el bloqueo de correos electrónicos
Esta sección responderá a algunas preguntas comunes relacionadas con el bloqueo de correos electrónicos.
¿Se pueden bloquear remitentes específicos?
Sí. El proceso dependerá del servicio de correo electrónico que utilices. También puedes hacer clic en el enlace de cancelación de suscripción para dejar de recibir correos electrónicos promocionales.
¿Se puede bloquear el correo electrónico de forma permanente?
Sí. Por lo general, dejarás de ver correos no deseados después de bloquear una dirección de correo electrónico. Sin embargo, si sigues recibiendo este tipo de mensajes, denuncia al remitente como spam en tu aplicación de correo.
¿Qué ocurre con los correos electrónicos bloqueados?
Aunque el remitente bloqueado puede seguir enviando un mensaje a tu cuenta, éste irá a la carpeta de correo no deseado, no a tu bandeja de entrada. Estos mensajes de spam se eliminarán automáticamente en un plazo aproximado de 30 días, dependiendo de tu proveedor de correo electrónico.