Cómo cambiar el hostname en Linux: 3 métodos diferentes
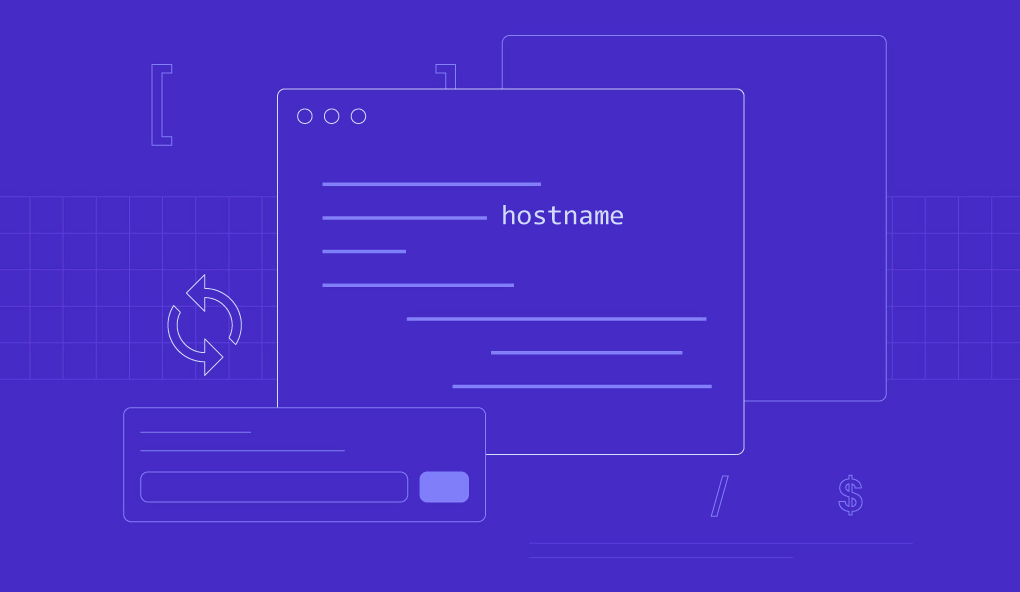
Un nombre de host o hostname es un nombre utilizado para identificar un dispositivo en una red. Normalmente, se establece como localhost durante la instalación del sistema operativo.
Sin embargo, si hay varios dispositivos en una red, esto podría generar duplicados y causar conflictos de red. Para evitarlo, te aconsejamos que cambies el nombre de host de tu sistema Linux.
En este artículo, veremos tres métodos para cambiar el nombre de host en CentOS y otras distribuciones de Linux como Debian, Ubuntu y Red Hat Enterprise Linux (RHEL).

Tabla de Contenidos
Cómo cambiar el hostname en Linux permanentemente
En esta sección, aprenderás a cambiar el nombre de host actual de forma permanente en servidores privados virtuales Linux antiguos o nuevos, utilizando el comando hostnamectl, nmtui o editando tus archivos de configuración.
Consejo profesional
Si estás empezando, encontrarás todas las instrucciones sobre cómo configurar un VPS en nuestra guía paso a paso.
Opción 1: utilizar el comando hostnamectl
Las distribuciones modernas de Linux vienen con systemd, un gestor de sistemas y servicios que tiene instalado por defecto el comando hostnamectl para gestionar y cambiar los nombres de host.
A continuación te explicamos cómo cambiar tu hostname actual utilizando hostnamectl:
- Abre el terminal.
- Accede a tu VPS Linux mediante SSH.
- Si tu sistema no tiene systemd, utiliza este comando para instalarlo y pulsa Intro:
apt-get install systemd
- Una vez finalizada la instalación, escribe el siguiente comando para ver el hostname actual y pulsa Intro:
hostnamectl
- Este es el aspecto del resultado:
Static hostname: hostinger Icon name: computer-vm Chassis: vm Machine ID: 45598cbdb6ee462e8696166b520fe788 Boot ID: 99526e56aeea45c2a0f3b2ffaaffe9d9 Virtualization: openvz Operating System: Ubuntu 22.04.3 LTS Kernel: Linux 5.4.0 Architecture: x86-64
- En la salida, el nombre de host actual aparece como Static hostname. Para cambiarlo permanentemente, introduce el siguiente comando -utilizando el nuevo nombre de host que desees- y pulsa Intro:
hostnamectl set-hostname hostname
- El comando anterior no produce ninguna salida. Por tanto, para verificar el nuevo hostname, ejecuta el comando siguiente y pulsa Intro:
hostnamectl
El resultado te mostrará el nuevo hostname.
Opción 2: usar la Interfaz de usuario de texto del gestor de red (nmtui)
La Interfaz de usuario de texto del gestor de red (nmtui) es una interfaz de usuario de texto que te permite configurar la red y el nombre de host en una ventana de terminal. Está disponible en varias distribuciones de Linux, como CentOS y RHEL.
A continuación te explicamos cómo cambiar el hostname mediante el comando nmtui:
- Abre el terminal y conéctate a tu cuenta mediante SSH.
- Instala el paquete NetworkManager-tui introduciendo el siguiente comando y pulsando Intro:
sudo yum install NetworkManager-tui

- Se cargará el paquete y la lista de dependencias. Escribe y, luego pulsa Intro para iniciar el proceso de instalación.
- Aparecerá la línea Complete! una vez que el paquete nmtui se haya instalado correctamente.
- Ejecuta este comando para comprobar el estado del gestor de red y pulsa Intro:
service NetworkManager status
- Para iniciar el servicio nmtui, escribe el siguiente comando y pulsa Intro:
service NetworkManager start
- A continuación, escribe este comando y pulsa Intro:
sudo nmtui
- En la ventana TUI de NetworkManager, selecciona Set system hostname y pulsa Intro.
- Escribe el nombre de host deseado y selecciona Aceptar.
Así se cambia con éxito el hostname.
Opción 3: editar los archivos de configuración
La siguiente opción es editar los archivos de configuración: /etc/hostname y /etc/hosts. Aquí cómo hacerlo:
- Abre el terminal y conéctate mediante SSH.
- Abre el archivo /etc/hostname y sustituye el antiguo nombre de host por el nuevo:
vi /etc/hostname hostinger
- A continuación, actualiza el registro del nombre de host en el archivo /etc/hosts para que el sistema resuelva el nuevo nombre de host en la red.
# vi /etc/hosts 127.0.0.1 hostinger
En este punto, has terminado de actualizar los registros en los archivos de configuración. Sin embargo, para aplicar los cambios, tendrás que editar el archivo de configuración de la nube.
A continuación cómo hacerlo:
- Abre el archivo de configuración de la nube introduciendo este comando en el terminal y pulsando Intro:
sudo vim /etc/cloud/cloud.cfg
- Cambia el valor de la siguiente línea a verdadero:
preserve_hostname: true
- Reinicia tu sistema y abre el terminal. Para comprobar si el nombre de host se ha conservado durante el reinicio, ejecuta el siguiente comando y pulsa Intro:
hostname
Esto mostrará el nuevo hostname que has configurado.
¡Importante! Si el archivo de configuración de la nube no está disponible en tu sistema, puedes saltarte con seguridad estos pasos.
Cómo cambiar el hostname sin reiniciar
En esta sección, aprenderás a cambiar el nombre de host sin reiniciar el sistema. Sin embargo, en cuanto reinicies el sistema, volverá al antiguo hostname.
Este método es útil cuando necesitas realizar una tarea menor que requiere cambios temporales. La sintaxis básica del comando es:
hostname [new_host_name]
A continuación te explicamos cómo utilizarlo:
- En el terminal, escribe el comando hostname junto con el nuevo nombre de host y pulsa Intro.
hostname hostinger
- Comprueba si el hostname se ha configurado correctamente introduciendo el siguiente comando y pulsando Intro:
hostname
La salida mostrará el hostname actualizado.
Cómo cambiar el hostname Linux permanentemente en el VPS de Hostinger
Si utilizas Hostinger VPS, la única forma de cambiar el hostname permanentemente es a través del hPanel. A continuación te explicamos cómo hacerlo:
- Ve a la pestaña VPS y selecciona el servidor que quieres cambiar.
- Selecciona Configuración en la barra lateral izquierda.
- Desplázate hacia abajo y escribe el nuevo nombre de host en la casilla Cambiar nombre de host y luego pulsa Guardar.
Ya está, has cambiado tu nombre de host en Hostinger VPS.

Conclusión
El hostname del equipo es una parte esencial de un servidor Linux, ya que ayuda a identificar tu máquina dentro de una red.
La mayoría de los sistemas Linux proporcionan herramientas y comandos para que los usuarios puedan personalizar los nombres de host del sistema según sus preferencias.
Compartimos tres métodos para cambiar los hostnames de Linux según tus necesidades:
- Ejecuta el comando hostnamectl, utiliza nmtui o edita el archivo hosts para cambiar el hostname permanentemente.
- Utiliza el comando nombre_host [nuevo_nombre_host] para cambiar el nombre de host temporalmente y sin reiniciar el sistema.
- Cambiar el nombre de host Linux permanentemente en Hostinger VPS a través de hPanel.
Esperamos que los datos de este artículo te hayán ayudado a configurar un nuevo hostname en Linux. Si tienes alguna pregunta o sugerencia, compártela en la sección de comentarios de abajo.



