Cómo agregar Google Analytics a WordPress – Guía para principiantes
¿Estás buscando una manera de mejorar el rendimiento de tu sitio web WordPress? ¿Por qué no intentas usar Google Analytics?
En este artículo, descubriremos la funcionalidad de esta herramienta y todas las ventajas que podrás obtener al usarla. Además, explicaremos cómo agregar Google Analytics a tu sitio web de WordPress.
Tabla de Contenidos
Cómo registrarte en Google Analytics
Antes de que puedas agregar Google Analytics a tu sitio WordPress, primero debes registrarte. No te preocupes, el proceso es bastante sencillo y solo requiere una cuenta de Google.
Consulta los pasos para registrarte en Google Analytics a continuación:
- Si no has iniciado sesión en tu cuenta de Google o simplemente no tienes una aun, navega a la página de registro.
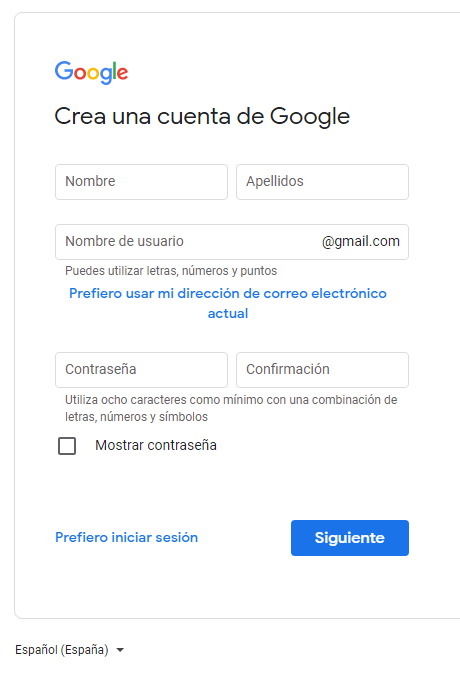
- Ahora, ve a Google Analytics, haz clic en el botón Configurar gratis para iniciar el proceso.
- En la página Crear cuenta, ingresa el nombre de tu cuenta, ajusta la Configuración de uso compartido de datos de la cuenta y luego haz clic en Siguiente.
- En la siguiente sección, selecciona cómo deseas medir tu sitio. Haz clic en la opción Web y luego continúa con la página siguiente.
- Ingresa los detalles de tu sitio web (es decir, nombre, URL, categoría de industria, zona horaria, etc.) en la tercera sección. Una vez que hayas terminado, haz clic en el botón Crear.
- Luego, Google Analytics presentará sus Condiciones de servicio. Marca todas las casillas necesarias, luego haz clic en el botón Acepto.
- ¡Eso es todo! Has creado correctamente una cuenta de Google Analytics.
Cómo instalar Google Analytics en WordPress
Hay dos formas de instalar Google Analytics en tu sitio de WordPress. La primera es mediante el uso de un plugin y la segunda es hacerlo manualmente. Mira cómo hacerlo a continuación.
Añadir el plugin oficial de WordPress
Si no quieres modificar tu tema, puedes usar un plugin de terceros que haga el trabajo por ti. No solo es más fácil, sino que reduce el riesgo de romper el código.
Puedes consultar nuestra guía para aprender cómo instalar un plugin de WordPress.
Dado que hay un montón de excelentes complementos de Google Analytics para elegir, nos tomamos la libertad de crear esta guía utilizando una de las mejores opciones de complementos del mercado: MonsterInsights.
Con más de 3 millones de instalaciones, MonsterInsights es un excelente plugin de Google Analytics que cubre tus necesidades de marketing. La mayor ventaja del plugin radica en su capacidad para crear informes personalizados basados en tus parámetros elegidos.
Si solo necesitas las funciones básicas de una herramienta de análisis web, MonsterInsights ofrece una versión Lite gratuita. Si necesitas más opciones, puedes actualizar a la versión Plus a un precio inicial de USD 99.50 por año y es una excelente opción para las pequeñas empresas. También hay más opciones disponibles si las necesitas.
A continuación, te explicamos cómo agregar Google Analytics con MonsterInsights:
- Desde tu panel de WordPress, ve a Plugins -> Añadir nuevo.
- Busca el pluginr Google Analytics Dashboard Plugin for WordPress by MonsterInsights. Descárgalo y actívalo.
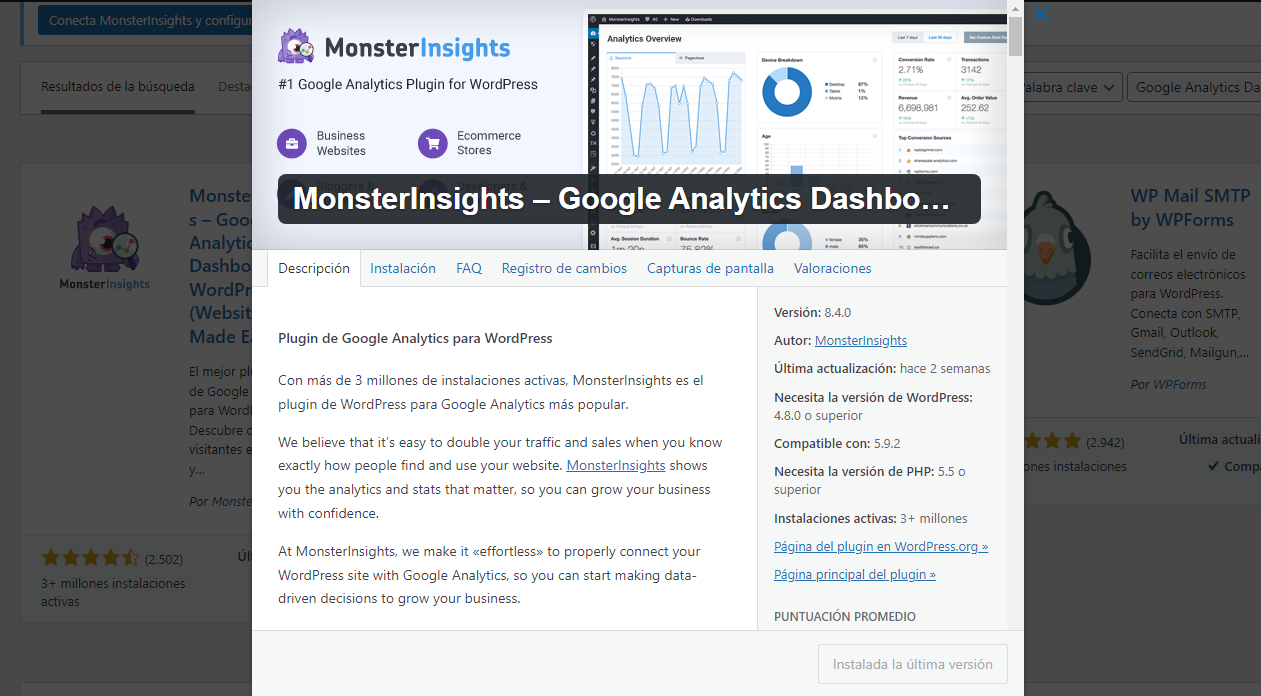
- Vuelve a tu panel de WordPress. Debería aparecer la nueva opción Insights.
- Desplázate hacia abajo y verás el botón Launch the Wizard! Haz clic en él. Sigue las instrucciones para completar la configuración inicial. Aquí es donde deberás conectar MonsterInsights con tu cuenta de Google Analytics.
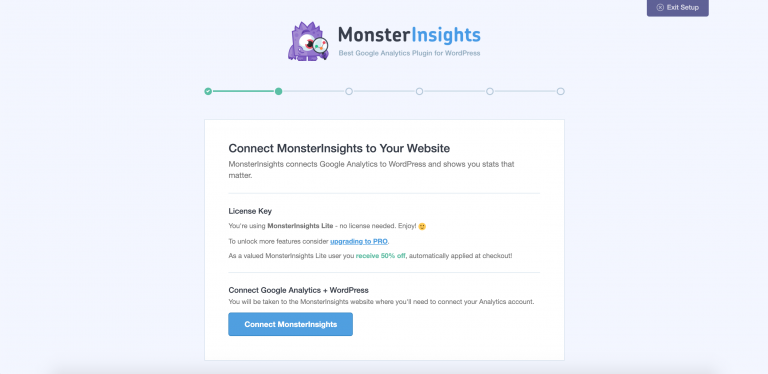
- Continúa las instrucciones y completa la información necesaria. Una vez hecho todo, verás el botón Finish Setup & Exit Wizard.
- Felicitaciones, has completado el proceso de integración. Puedes ir a Insights -> Informes para ver el rendimiento de tu sitio.
Agregar manualmente Google Analytics a WordPress
Una vez que hayas registrado tu cuenta de Google Analytics, obtendrás un código de seguimiento que debes colocar en tu página web.
Para agregar el código de Google Analytics al archivo functions.php, necesitas tener un tema hijo instalado. ¿Cómo es esto? Además de ser relativamente más fácil de modificar, el tema hijo conserva todos los cambios que hayas realizado, incluso cuando actualizas el tema principal.
Lee este artículo para más información sobre cómo usar un tema hijo.
Obtener el código de seguimiento de Google Analytics
Una vez que hayas completado el proceso de registro, el servicio te redireccionará al área donde puedes obtener el código de Google Analytics. Sin embargo, si deseas volver sobre los pasos, aquí te mostramos cómo obtener tu código de seguimiento manualmente:
- Inicia sesión en su cuenta de Google Analytics, luego navega hasta el menú Admin en la parte inferior izquierda.
- Haz clic en el menú Información de seguimiento. Luego, haz clic en el submenú Código de seguimiento.
- Ahora deberías poder ver tu ID de seguimiento y la etiqueta global del sitio. Guarda ambos códigos, ya que los necesitaras más adelante.
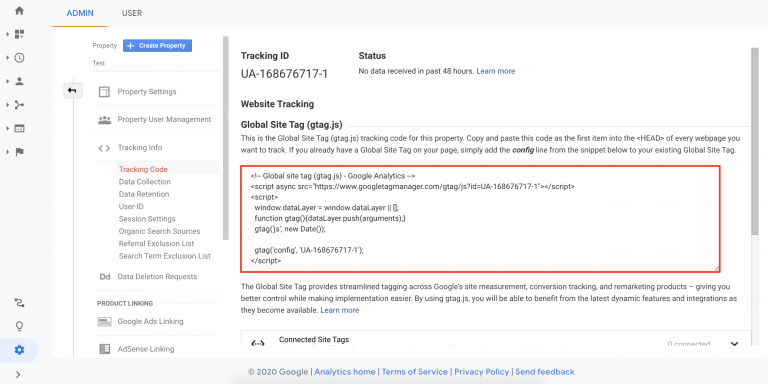
Una vez que hayas obtenido el código de seguimiento, puedes ir a tu WordPress para comenzar los pasos de configuración.
1. Código functions.php
Hay un par de formas de añadir Google Analytics a WordPress usando el fragmento de código.
La primera ubicación donde puedes agregar el código de seguimiento de Google Analytics es el archivo functions.php. Crea una nueva función que contenga el fragmento de código.
Consejo profesional
Por razones de precaución, es mejor crear una copia de seguridad del archivo antes de modificarlo.
- En tu panel de WordPress, navega a la sección Editor de temas en el menú Apariencia.
- Abre el archivo Funciones del Tema (functions.php) de la columna de la derecha.
- Agrega el siguiente fragmento de código al archivo. No olvides reemplazar el ID de seguimiento por el tuyo.
add_action('wp_head','my_analytics', 20); function my_analytics() { ?> <!-- Global site tag (gtag.js) - Google Analytics --> <script async src="https://www.googletagmanager.com/gtag/js?id=UA-26575989-48"></script> <script> window.dataLayer = window.dataLayer || []; function gtag(){dataLayer.push(arguments);} gtag('js', new Date()); gtag('config', 'UA-26575989-48'); </script> <?php } - Una vez hayas terminado, haz clic en el botón Actualizar archivo para guardar los cambios.
2. Código header.php
También puedes agregar el código de seguimiento de Google Analytics al archivo Theme Header (header.php).
- Ve al Editor de temas una vez más.
- Abre el archivo Encabezado del tema (header.php) en la columna de la derecha.
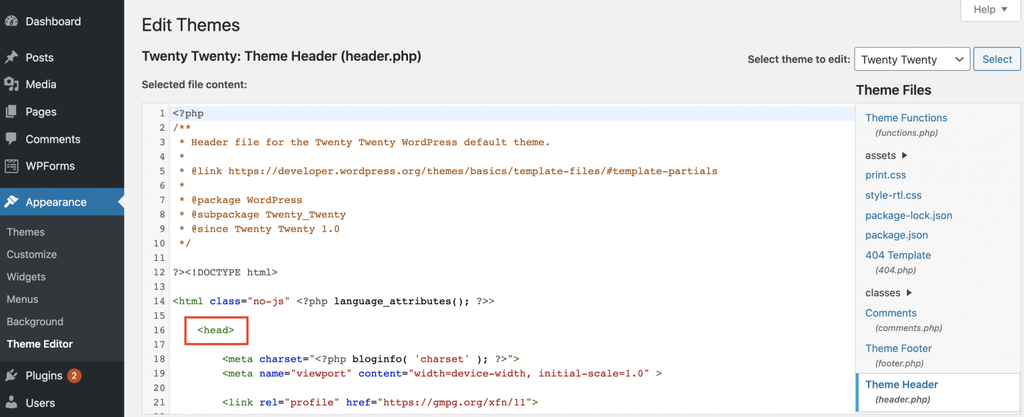
- Pega el fragmento de código en el área del encabezado o, más específicamente, encima de la etiqueta </head>.
- Una vez que hayas terminado, haz clic en el botón Actualizar archivo para guardar los cambios.
Google Tag Manager
Otro método que puedes utilizar con Google Analytics y WordPress es el Tag Manager de Google. Esto se usa para aumentar la rapidez ya que te permite actualizar tus propias etiquetas para el seguimiento de conversiones, consultar el análisis del sitio y más.
Agrega o cambia fácilmente tus etiquetas como desees, o incluye etiquetas de terceros para aplicaciones web y móviles. Lo mejor es que puedes actualizar o agregar más scripts desde la interfaz de usuario de Tag Manager en lugar de hacerlo en WordPress.
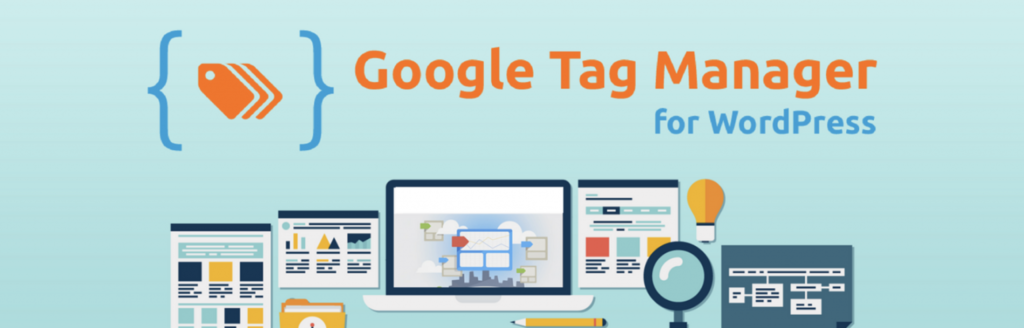
Después de registrarte, descarga el plugin de WordPress de Tag Manager. En tu sitio de WordPress, ve a Plugins -> Añadir nuevo -> busca Google Tag Manager -> Activar.
Una vez que hayas hecho esto, deberás ingresar tu Google Tag ID en el plugin. Para hacerlo, ve a tu sitio de Tag Manager y haz clic en Admin. Aquí encontrarás un ID que comienza con GTM, cópialo.
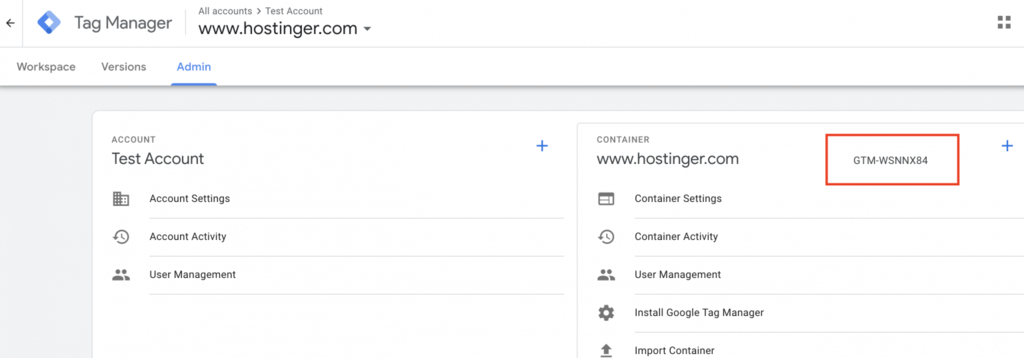
Luego, en WordPress, ve a Ajustes -> Google Tag Manager y pégalo en la sección ID de Google Tag Manager.
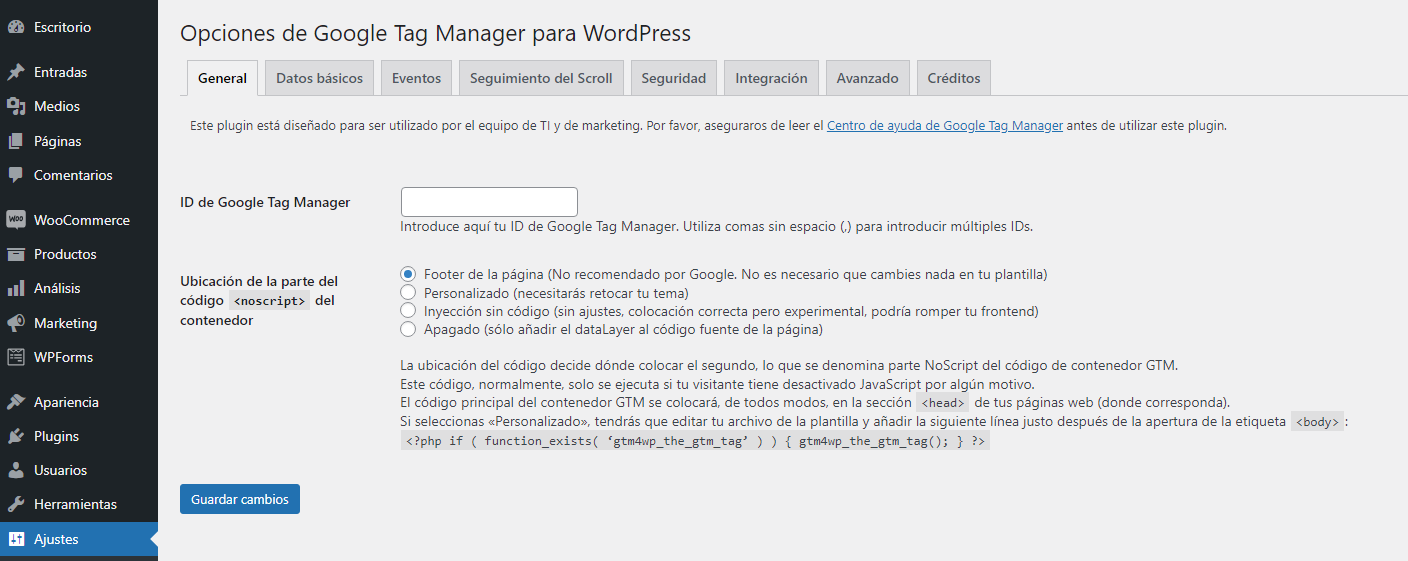
¿Qué es Google Analytics?
Google Analytics es una de las herramientas de análisis web más populares del mercado. Este servicio gratuito impulsado por Google puede brindarte datos valiosos sobre el tráfico del sitio web y el comportamiento de la audiencia. Así puedes tomar decisiones basadas en datos para planificar el crecimiento de tu sitio con mucha anticipación.
Si deseas obtener más información sobre Google Analytics,regístrate en los cursos gratuitos de Analytics Academy. Estos son ideales tanto para principiantes como para avanzados, profesionales y más.
¿Por qué es importante Google Analytics?
A menudo, al iniciar un blog, el objetivo principal es conseguir más seguidores y más tráfico. Google Analytics es una de las herramientas que puede ayudarte con esto.
Aquí hay cuatro razones por las que deberías considerar la opción de agregar Google Analytics a tu sitio de WordPress:
- Obtener información sobre tu audiencia. Ve quién visita tu sitio web y dónde se encuentra tu audiencia. También puedes ver qué están haciendo los usuarios y cuánto tiempo permanecen en tu sitio. Al segmentar tu audiencia, podrás desarrollar un plan de crecimiento empresarial de manera calculada.
- Optimizar tus estrategias de marketing. Tener conocimientos sobre tus segmentos de mercado te facilitará la toma de decisiones y la creación de campañas de marketing adecuadas para lograr resultados óptimos.
- Mantener un contenido de calidad. Como la herramienta te permite ver qué páginas y enlaces reciben la mayoría de los clics, puedes crear mejor contenido para satisfacer las necesidades y preferencias de tu audiencia.
- Identificar el momento más activo. El tiempo de publicación es uno de los factores más importantes que pueden afectar el tráfico de tu sitio web. Una vez que conozcas esas horas pico, puedes ajustar tu tiempo de publicación en consecuencia.
Conclusión
Google Analytics es una sólida herramienta de análisis web gratuita que recopila información crucial sobre el rendimiento web y el público objetivo. Al obtener información analítica sobre tu web, puedes tomar decisiones basadas en datos para hacer crecer tu sitio web WordPress de la manera más eficiente.
En resumen, hay dos formas de agregar Google Analytics a un sitio WordPress:
- Con un plugin de Google Analytics para WordPress: recomendamos utilizar MonsterInsights para esto.
- Agregarlo manualmente: agrega un fragmento de código junto con el código de seguimiento al archivo functions.php o header.php.
Esperamos que esta guía te haya resultado útil para saber cómo agregar Google Analytics a WordPress. Si tienes más preguntas, no dudes en dejar un comentario a continuación.
Lecturas recomendadas
¿Cómo usar Facebook Debugger para arreglar tus imágenes y enlaces de WordPress?
¿Cómo instalar y utilizar WP-CLI para gestionar un blog de WordPress?
¿Cómo configurar Cloudflare CDN para un blog de WordPress?
¿Como añadir Adsense a un sitio WordPress?
¿Cómo configurar una intranet de WordPress?


Comentarios
March 22 2018
¿Se puede poner analytics en una web con el dominio gratis de wordpress? ¿Cómo se haría
March 28 2018
Hola, en el plan gratis de wordpress.com no es posible. Necesitas un plan business para esto.
September 10 2019
puedo usar este mismo procedimiento si uso alojamiento externo (wordpress.org)?
September 12 2019
Hola Adalberto, sí puedes. Saludos
January 03 2020
Gracias, me ha servido de mucha ayuda! Un abrazo y buen finde!!
April 08 2020
Hola!! Excelente información!!! Una duda, si yo quiero saber el número de click que tiene un botón o las conversiones que tiene mi ecommerce hecho en wordpress es posible??
April 09 2020
Hola Sofía, gracias por tu comentario. Sí es posible, aquí hay info sobre conversiones https://support.google.com/analytics/answer/6317518?hl=es, y también te puede resultar útil investigar sobre Google Tag Manager para el tema del botón. Saludos!
April 16 2020
Gracias!! muy bien explicado! Me ha ido perfecto :)
April 23 2020
Hola Marta, que bueno! Muchos éxitos con tu web. Saludos!
April 28 2020
Gracias <3
April 28 2020
Es un gusto para nosotros ayudar :)
June 05 2020
Muchas gracoas!
July 06 2020
Gracias!
July 07 2020
Hola Cristian, nos alegra saber que te resultó útil :)
August 22 2020
Hola, muy buen post. Tengo una duda, con el pugin los datos se ven solo en Wordpress ? o también se ven si ingresamos desde nuestra cuenta de Analytics en Google? Gracias!
August 28 2020
Hola Marcelo, muchas gracias por tu comentario. Con el plugin podrás integrar Analytics con tu sitio WordPress, todas las estadísticas podrás verlas en la cuenta de Google Analytics. ¡Mucha suerte con tus proyectos! :)
September 24 2020
no no no quien sea que haya escrito esto TE AMO
September 25 2020
<3 <3 <3
October 26 2020
Hola!!! Tengo una consulta: Ya cree la cuenta en google Analytics, ya instale MonsterInsights, pero cuando voy a conectar, me aparecen cuentas viejas, no me muestra la de la nueva web que quiero conectar. Cuando uno agrega una cuenta nueva hay que esperar para que se active o debería ser inmediato? Gracias!
December 08 2020
Debería ser de inmediato Nela. Prueba a chequear los permisos de la cuenta nueva, quizás no sean los adecuados para poder visualizarla en MonsterInsights. Si ya lograste resolver este problema puedes contarnos de qué se trataba, así aprendemos todos :) ¡Un saludo!
November 19 2020
Hola, gracias, me ha servido completamente. Un apunte más: tenía mi propiedad como web+apps, y me salía un mensaje de cambiar a solo web, no me permitía conectar el plugin con mi correo electrónico. En el soporte de google está la solución. Un saludo cordial.
December 09 2020
Muchas gracias por tu comentario Marcos! Nos alegra saber que te ha sido de ayuda la información :)
May 04 2021
Hola, muy útil y bien explicado todo el contenido. Utilicé la opción por function.php en mi child, ya que a veces cuando ponía el script en el head de mi tema princiapal, luego de una actualización perdía toda la configuración. De momento todo está funcionado de maravillas. Felicidades por el excelente artículo.
May 04 2021
Espectacular Orlando, muchas gracias por tus palabras y aporte. Nos alegra que te haya resultado útil el tutorial. Saludos!
July 20 2021
Hola! una consulta, puedo hacer el seguimiento de varios sitios desde una misma cuenta de google analytics? Gracias por la info!
July 27 2021
Hola, Alicia! Sí, en Google Analytics puedes configurar hasta 100 propiedades por cuenta. Saludos!