Migrar de WordPress.com a WordPress.org: Guía completa
A medida que tu sitio crece, migrar de WordPress.com a WordPress.org te proporcionará un mayor grado de control, opciones de personalización y funciones.
En esta guía paso a paso, repasaremos todo lo que necesitas saber para trasladar tu sitio de WordPress.com a WordPress.org. Enumeraremos todos los plugins esenciales que debes instalar y compartiremos algunos consejos y trucos para que la transición sea más sencilla.
Al final de esta guía, sabrás cómo migrar tu blog de WordPress.com a WordPress.org, las ventajas de hacerlo y los errores más comunes que debes evitar.
Descarga la hoja de trucos de WordPress definitiva
Tabla de Contenidos
¿Por qué migrar WordPress.com a WordPress.org?
WordPress.com es un servicio de blog freemium que facilita a cualquiera la creación de un sitio web con el software WordPress. Como todos sus planes incluyen un dominio y un hosting gratuitos, no tendrás que buscar otra empresa de alojamiento o registrador de dominios.
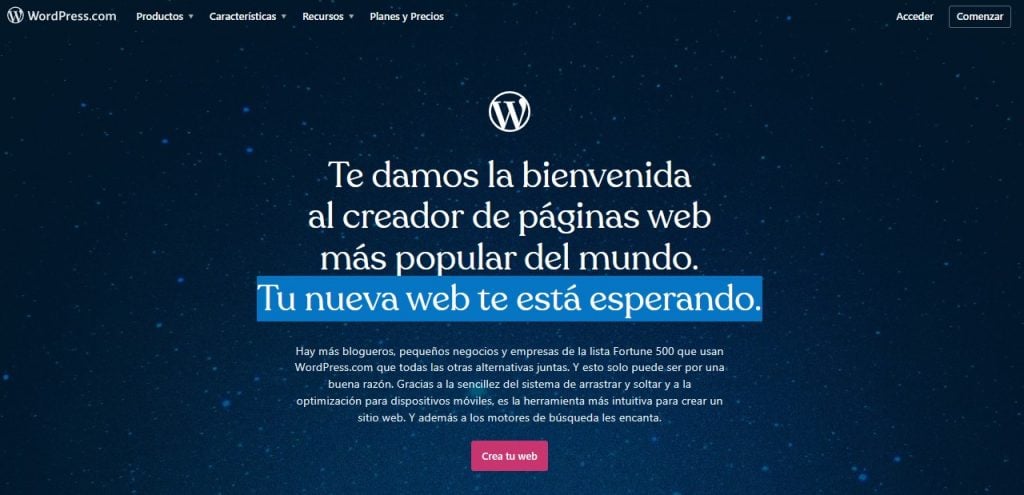
WordPress.com proporciona todas las herramientas necesarias para crear un blog de forma totalmente gratuita. Sin embargo, la posibilidad de instalar plugins y acceder a algunas de las funciones más avanzadas sólo está disponible con los planes premium.
Todos los planes premium de WordPress.com ofrecen un dominio gratuito durante un año, eliminan todos los anuncios de WordPress e incluyen asistencia por correo electrónico.
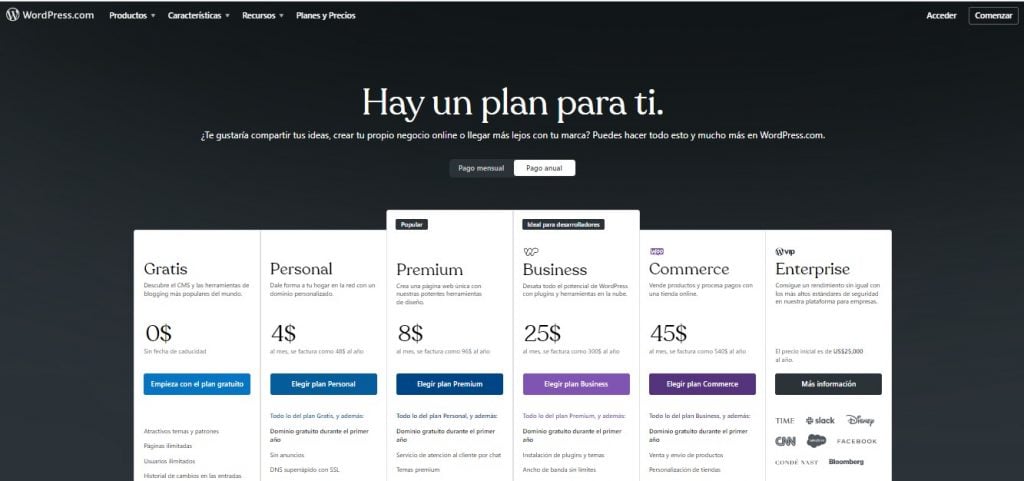
WordPress.org, por su parte, es un sistema de gestión de contenido (CMS) gratuito y de código abierto.
Esta versión autoalojada de WordPress requiere que los usuarios registren un nombre de dominio y contraten un plan con un proveedor de alojamiento. También tendrás que instalar WordPress en tu sitio web. Para facilitar el proceso, la mayoría de los proveedores de alojamiento ofrecen la posibilidad de instalar WordPress con un solo clic.
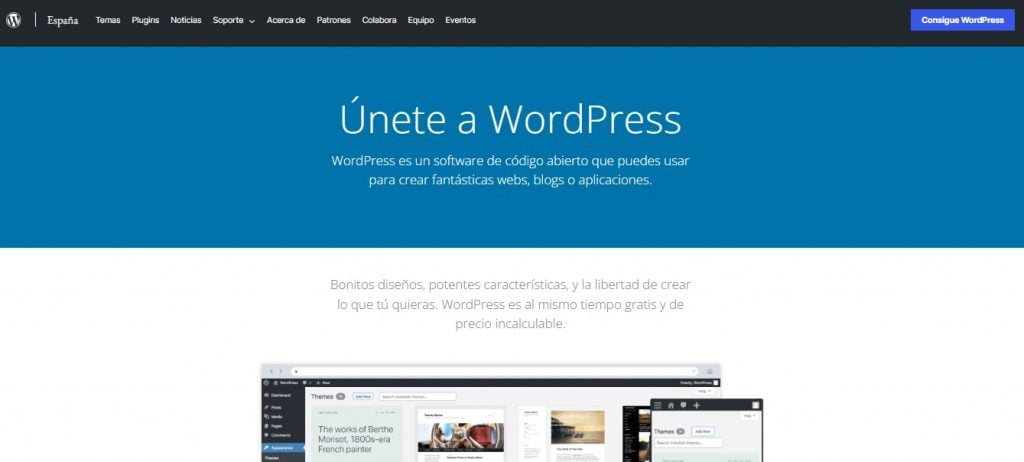
WordPress.org ofrece una variedad mucho más amplia de plugins y temas que WordPress.com, que proporcionan una mayor selección de opciones de personalización y recursos para aprender.
Aquellos con más experiencia en desarrollo web también tendrán más libertad para alterar el código de su sitio que con WordPress.com.
En general, WordPress.com proporciona ciertos recursos para crear tu web, mientras que para usar WordPress.org necesitarás saber todo acerca de cómo crear una página web.
Antes de repasar el proceso de migración, vamos a enumerar todos los pasos necesarios antes de migrar WordPress.com a WordPress.org.
¿Qué necesitas para empezar?
Para crear un sitio WordPress autoalojado, tendrás que adquirir un nombre de dominio y un plan de hosting web.
Algunos proveedores de hosting web ofrecen ambos servicios en un único paquete. Por ejemplo, el plan WordPress Starter de Hostinger incluye el registro gratuito del dominio y cuesta 2,99 dólares al mes.
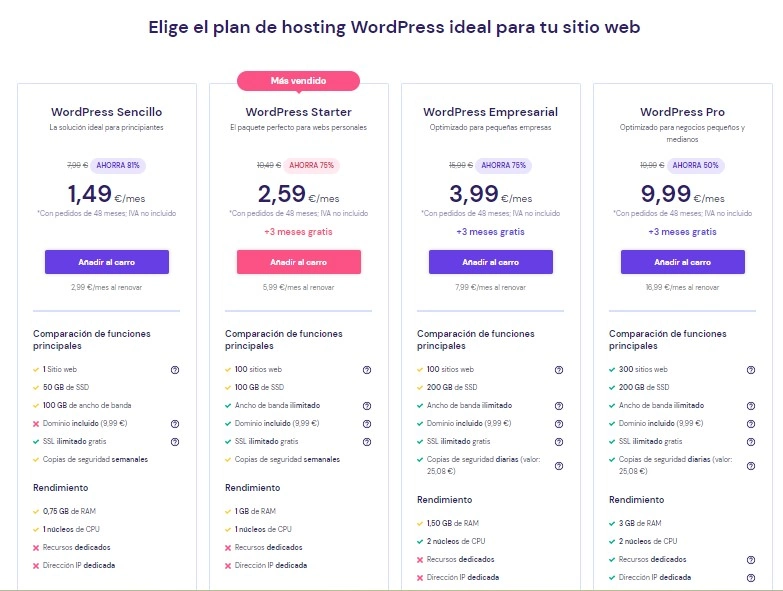
Adquirir un nombre de dominio es crucial si no lo has comprado antes. Sin embargo, si ya tienes un nombre de dominio personalizado y sólo quieres un plan más asequible, el plan WordPress Sencillo cuesta 1,99 dólares al mes.
Si has comprado un nombre de dominio en WordPress.com, tendrás que apuntar ese dominio al alojamiento web que elijas. Ofrecemos dos formas sencillas de apuntar un dominio a Hostinger: cambiando los servidores de nombres en el registrador de nombres de dominio o mediante un registro A.
Otros servicios que hay que tener en cuenta al elegir un proveedor de hosting son las funciones de seguridad y la velocidad del sitio web.
Por ejemplo, todos los servidores de Hostinger vienen con capas de seguridad adicionales para monitorizar y proteger tu sitio WordPress. También utilizan la optimización LiteSpeed WebServer con el fin de lograr los mejores resultados cuando se trata de la velocidad del sitio web.
Asegúrate de tener acceso a tu antiguo sitio WordPress.com. Una vez que todo esté configurado, estamos listos para el proceso de migración.
Cómo migrar un sitio web de WordPress.com a WordPress.org
Esta sección te guiará paso a paso en el proceso de migración de WordPress.com a WordPress.org.
1. Exportar contenido del sitio WordPress.com
Para exportar tu contenido, deberás iniciar sesión en tu sitio WordPress.com. A continuación, dirígete a Escritorio -> Herramientas -> Exportar.
Aquí encontrarás dos opciones para exportar tu contenido en forma de archivos de sitio web: Exportar todo o Seleccionar contenido específico para exportar.
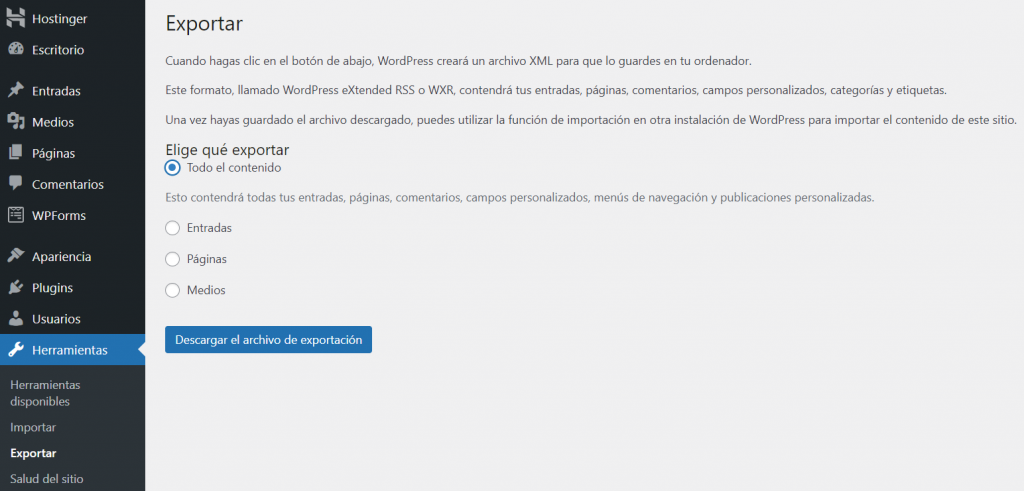
Si sólo necesitas exportar entradas o páginas específicas de WordPress, elige la opción Exportar contenido seleccionado. En este caso, tendrás que exportar cada sección por separado y elegir el autor, el estado, la fecha de inicio y la fecha de finalización de las entradas y páginas.
Sin embargo, te sugerimos que elijas la opción Exportar todo para no perder ningún contenido.
El archivo exportado vendrá en forma de archivo ZIP que tendrás que descomprimir.
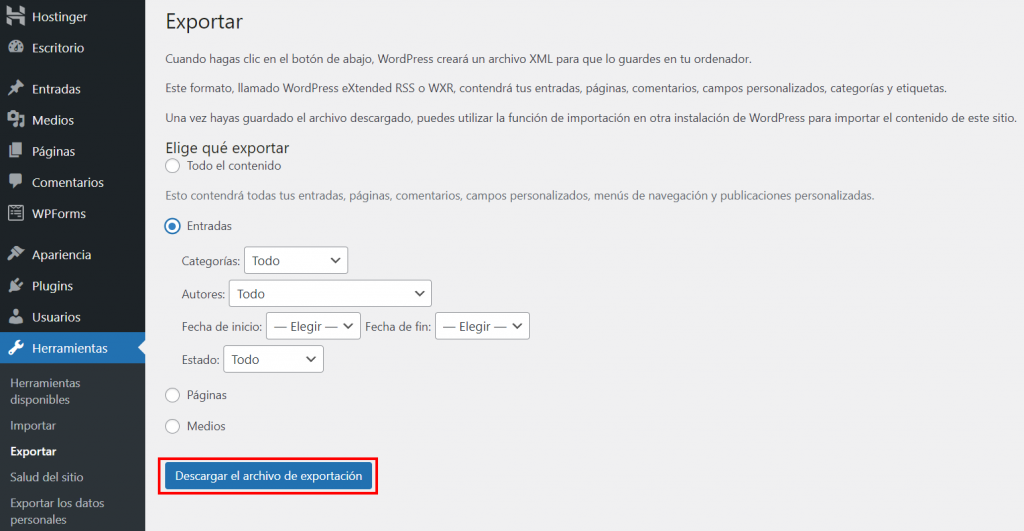
La opción Exportar contenido es sólo para páginas, entradas y comentarios del sitio WordPress.com. Si hay imágenes, vídeos, audio y documentos que no están en páginas o entradas, haz clic en el botón Descargar de la sección Exportar biblioteca multimedia.
2. Configurar un nuevo sitio web WordPress.org
Un panel de control facilita a los usuarios la gestión de nombres de dominio, la instalación de aplicaciones y la carga de archivos del sitio web.
Sin embargo, el proceso de instalación de WordPress de un hosting a otro es algo diferente. En esta guía, aprenderemos a configurar un nuevo sitio web WordPress.org utilizando hPanel o cPanel.
hPanel
El hPanel de Hostinger ofrece un diseño sencillo para gestionar su cuenta de alojamiento.
- Para acceder al hPanel desde tu cuenta de hosting, dirígete a Hosting y haz clic en Administrar junto al nombre de dominio.
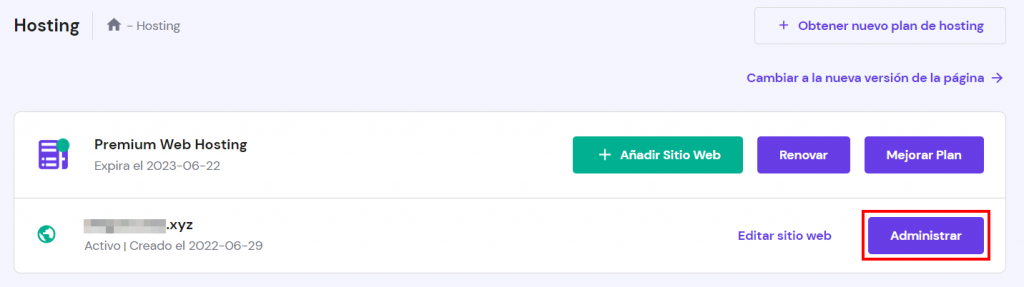
- En primer lugar, tendrás que instalar el propio WordPress. En la sección Sitio web, haz clic en Auto instalador.
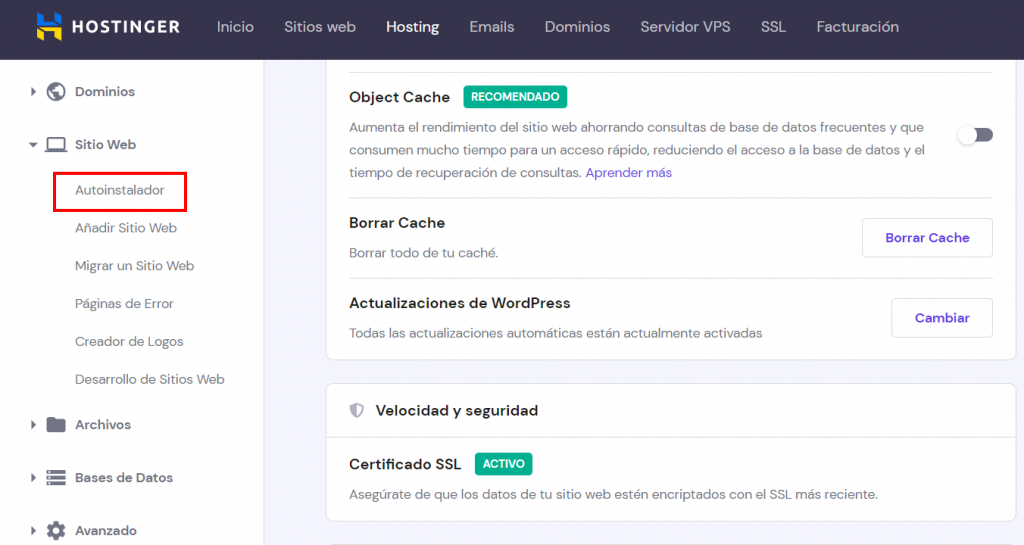
- Selecciona la opción WordPress para continuar.
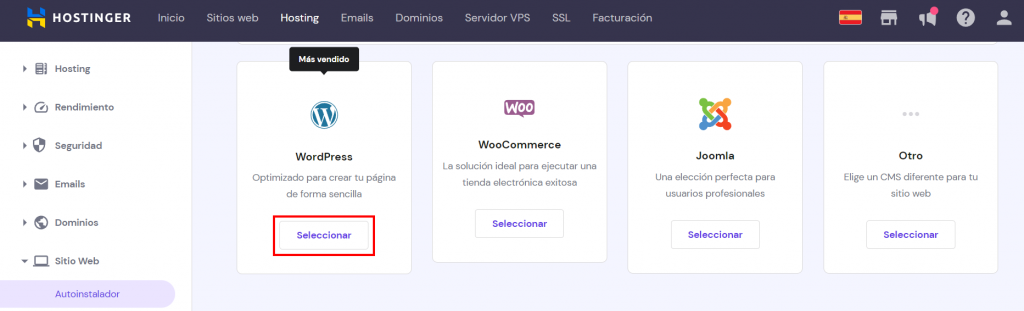
Ahora, tendremos que rellenar el formulario Instalar WordPress:
- Comprueba el nombre de dominio personalizado y asegúrate de que pone wordpress en la sección de al lado.
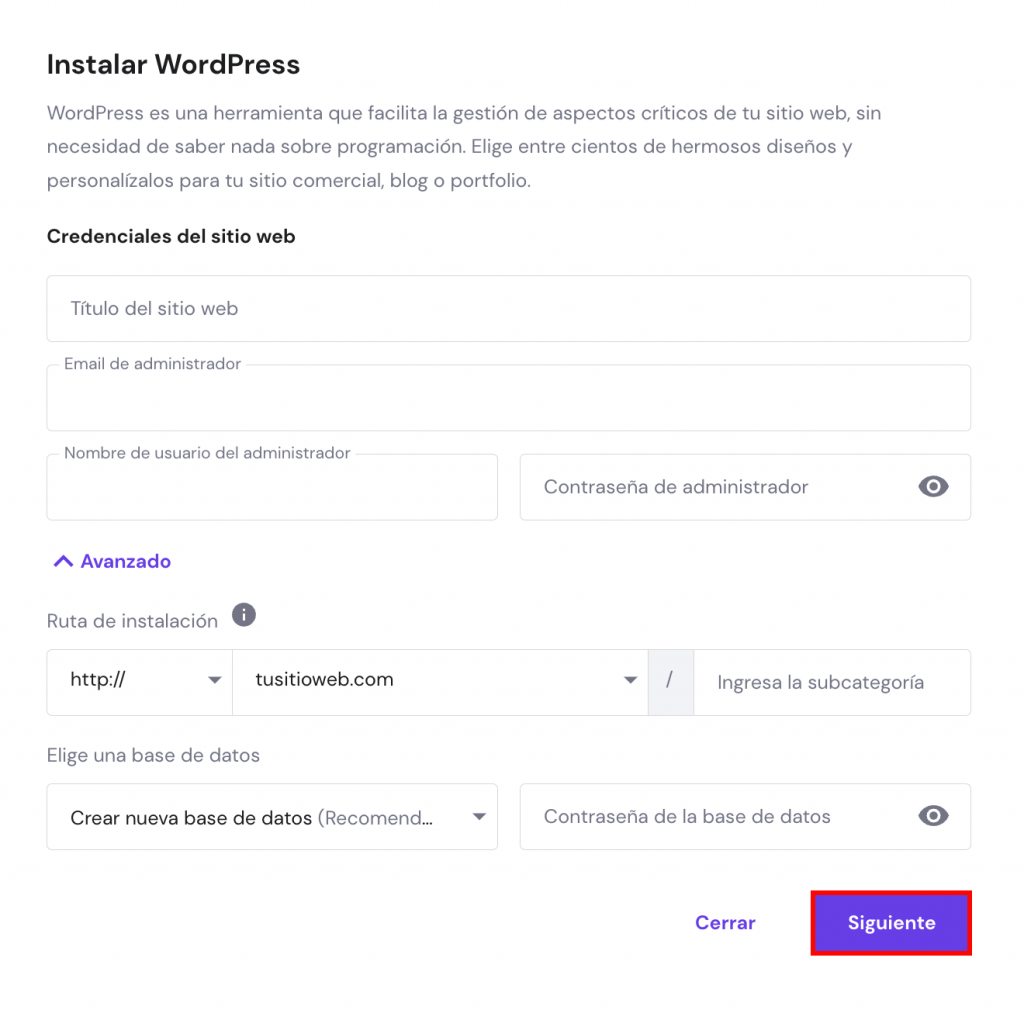
- Introduce tu nombre de usuario, contraseña y correo electrónico de administrador. No es necesario que sean los mismos que los de tu hosting web.
- Elige el título de tu sitio web WordPress.
- Elige tu idioma preferido.
- Asegúrate de que está seleccionada la opción Actualizar siempre a la última versión disponible.
- Por último, pulsa Instalar.
- Una vez instalado WordPress, haz clic en el icono de los tres puntos que aparece junto al nombre de tu dominio y elige Administrar.
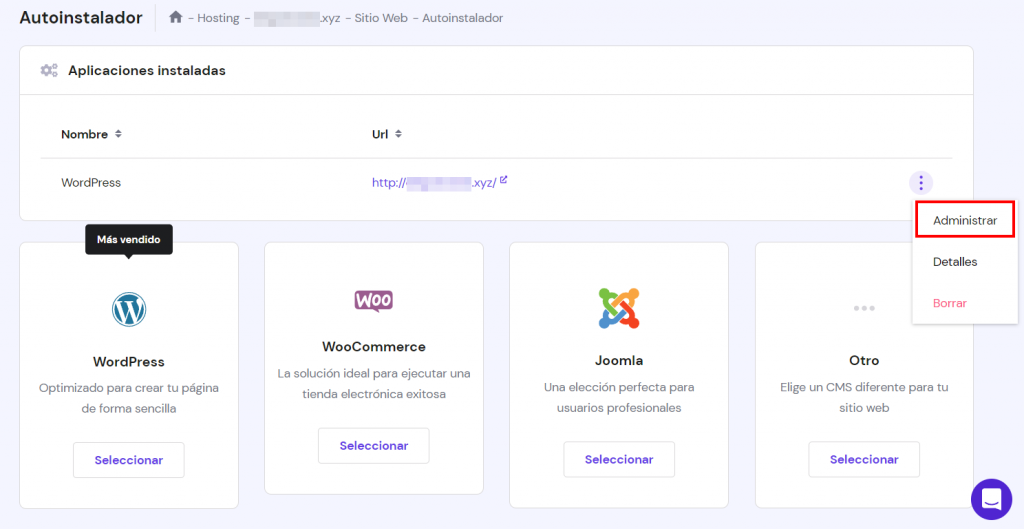
- Te dirigirá a otra página. Desde allí, haz clic en el botón Editar sitio web, que te llevará al Escritorio de WordPress.
- Después de instalar WordPress, habrá una sección separada de WordPress en la parte superior de hPanel para facilitar el acceso a la ventana anterior.
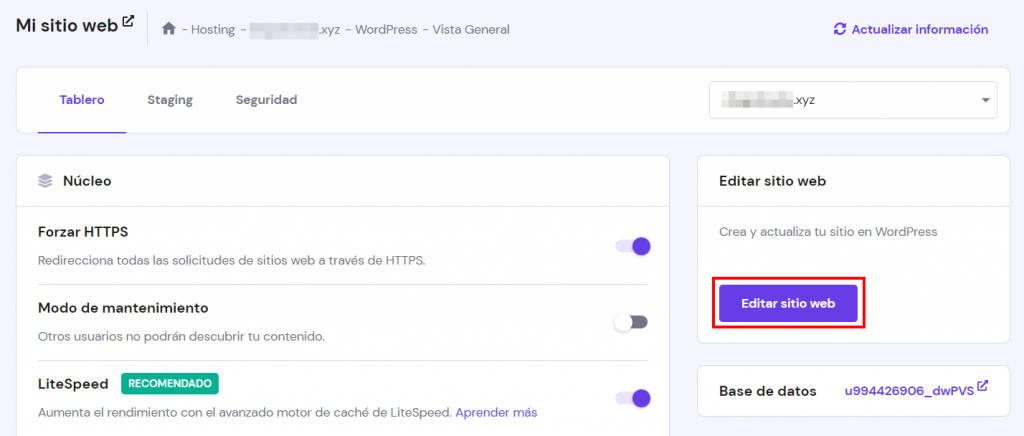
- Para mantener el mismo diseño que el antiguo sitio WordPress.com, es necesario cambiar el tema de WordPress antes de importar.
- Ve al Panel -> Apariencia -> Temas y elige el mismo tema que el sitio WordPress.com en el directorio oficial, si está disponible.
cPanel
Como una de las opciones de panel de control más populares, cPanel ofrece tanto una interfaz gráfica como una interfaz de gestión del servidor a través de WHM (Web Host Manager). El proceso inicial para acceder a cPanel es similar al de hPanel.
- Una vez que hayas iniciado sesión en tu cuenta de alojamiento web, haz clic en Hosting -> Administrar -> Ir a cPanel para acceder al cPanel.
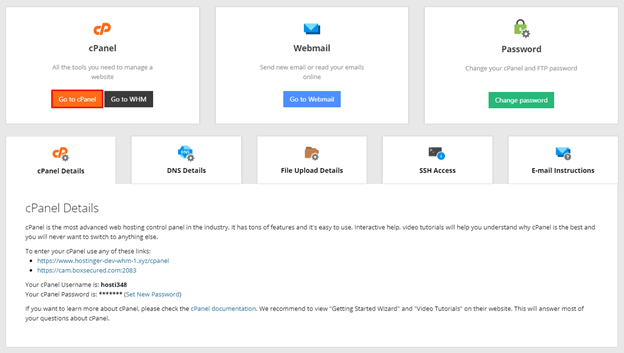
- Dirígete a Softaculous Apps Installer y haz clic en WordPress.
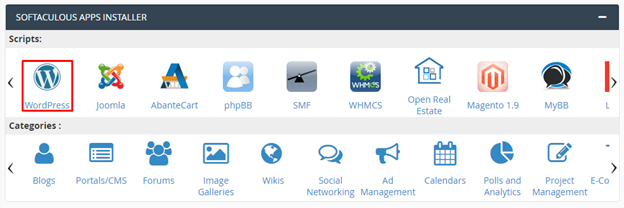
- A continuación, haz clic en el botón Instalar ahora.
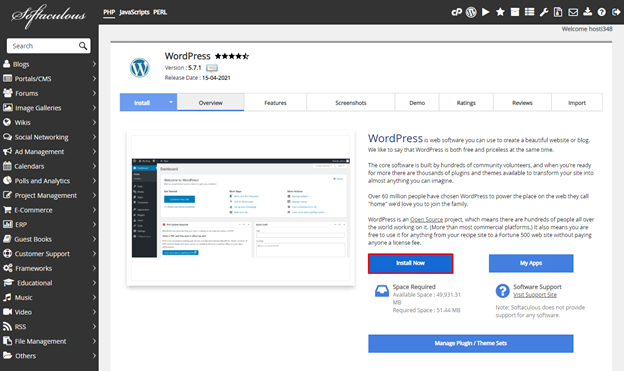
- Asegúrate de rellenar el Nombre del sitio, la Descripción del sitio, el Nombre de usuario del administrador, la Contraseña y el Correo electrónico. Por último, elige el idioma que prefieras.
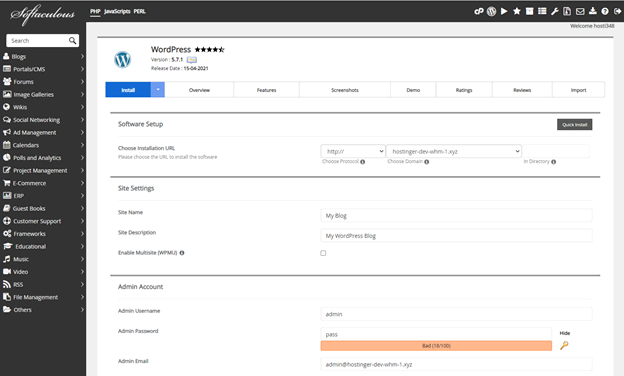
- Además, también hay una opción Seleccionar plugin(s), que incluye los plugins Limit Login Attempts, Classic Editor e Install LiteSpeed Cache.
- A continuación, selecciona el tema inicial que deseas utilizar. Es posible que quieras elegir el mismo tema de WordPress que el sitio anterior, si está disponible. Haz clic en Mostrar todos los temas para buscarlo en el directorio.
- Para obtener todos los detalles de la instalación, rellena el campo Enviar detalles de la instalación por correo electrónico. Cuando termines de rellenar el formulario, haz clic en Instalar.
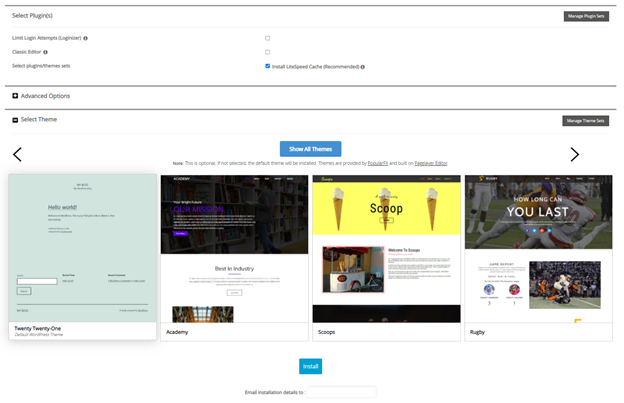
- A continuación, haz clic en el icono WP Admin para acceder al escritorio de WordPress.
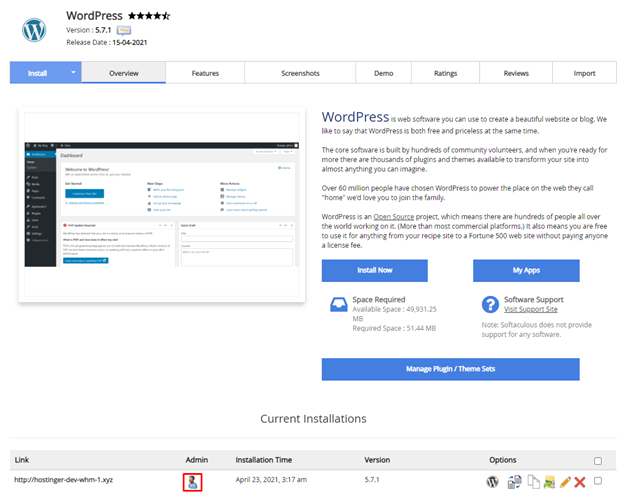
3. Importar contenido al nuevo sitio web WordPress.org
Para importar tu contenido, prepara el archivo XML exportado de la sección anterior.
- Para iniciar el proceso de importación, ve a Escritorio -> Herramientas -> Importar. Aquí encontrarás diferentes herramientas disponibles.
- El primer paso es instalar el plugin para importar de WordPress. Simplemente haz clic en el botón Instalar ahora de la sección WordPress.
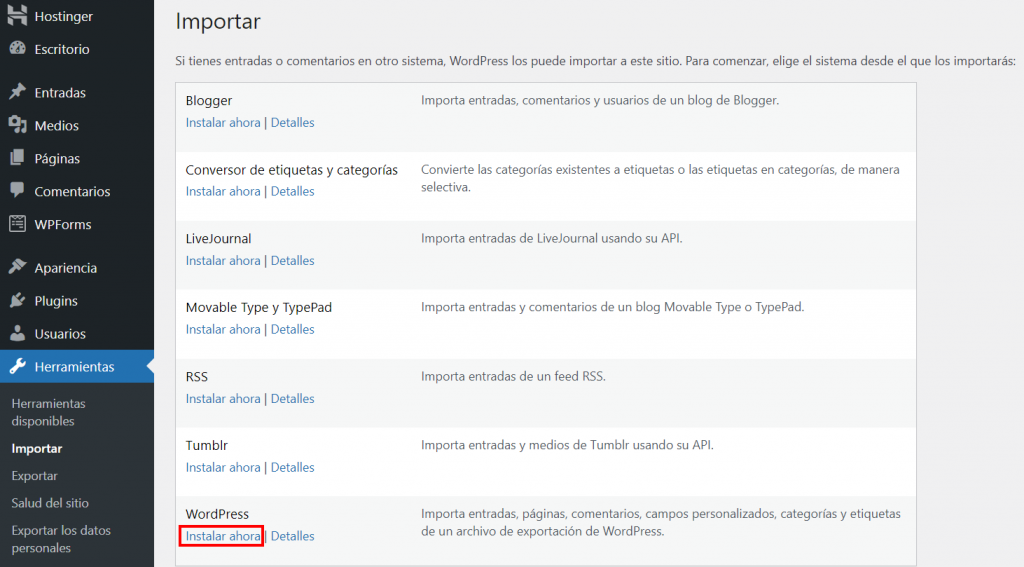
- Una vez que WordPress haya instalado correctamente el plugin para importar, haz clic en el botón Ejecutar la importación.
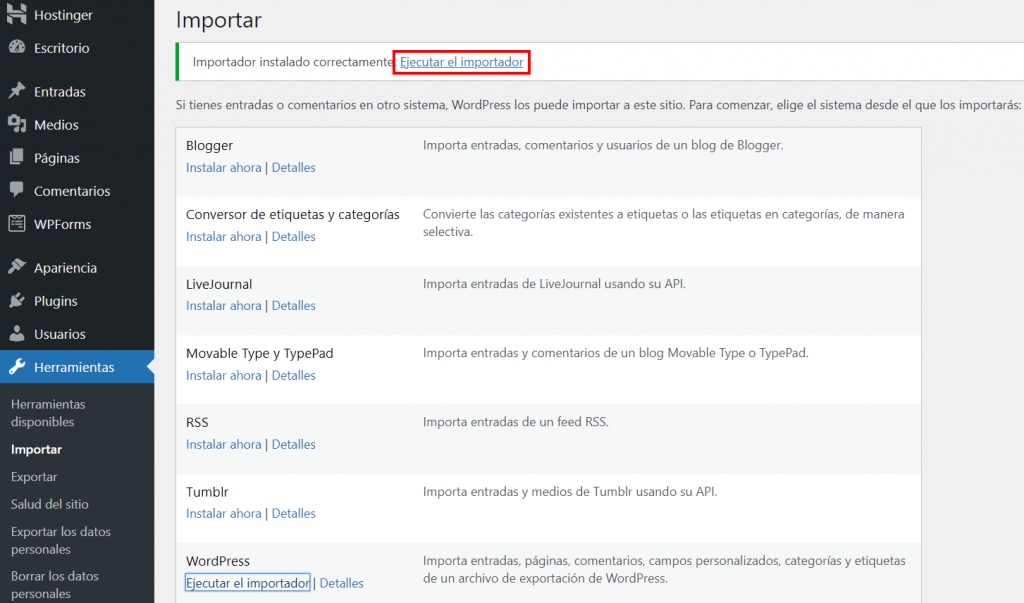
- Importa tu contenido haciendo clic en Elegir archivo y subiendo el archivo exportado desde WordPress.com. Haz clic en Subir archivo e importar.
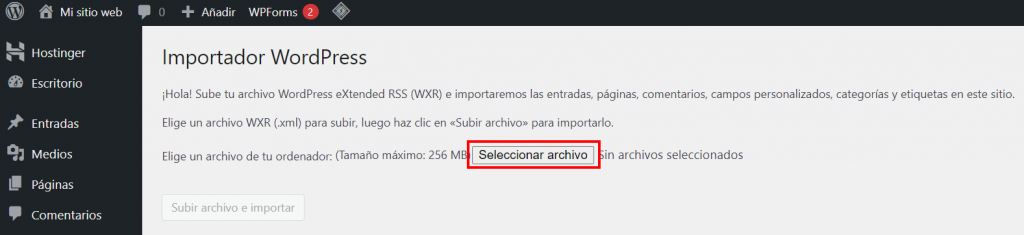
- Después de cargar e importar el archivo, aparecerán un par de opciones: Asignar autores e Importar archivos adjuntos. Puedes importar autores desde WordPress.com, crear un nuevo usuario con un nuevo nombre de usuario o asignar un usuario existente.
- Haz clic en Descargar e importar archivos adjuntos para obtener todos los archivos multimedia adjuntos a tus entradas y páginas. Para finalizar el proceso de importación de WordPress, haz clic en Enviar.
- Recibirás un mensaje con un enlace a tu sitio web. Te mostrará si el contenido de WordPress.com se ha importado correctamente.
4. Importar archivos de imagen
WordPress importará automáticamente las imágenes de las entradas y páginas si has hecho clic en el botón Descargar e importar archivos adjuntos de la sección anterior.
También hay una forma de volver a cargar las imágenes si no están presentes en ninguna página o entrada. Para ello, accede a los archivos multimedia descargados en el primer paso. Esto te mostrará una carpeta con los archivos multimedia.
En tu nuevo sitio WordPress autoalojado, dirígete a Escritorio -> Medios -> Añadir nuevo. Sube todas las imágenes y otros archivos multimedia que hayas descargado del sitio WordPress.com.
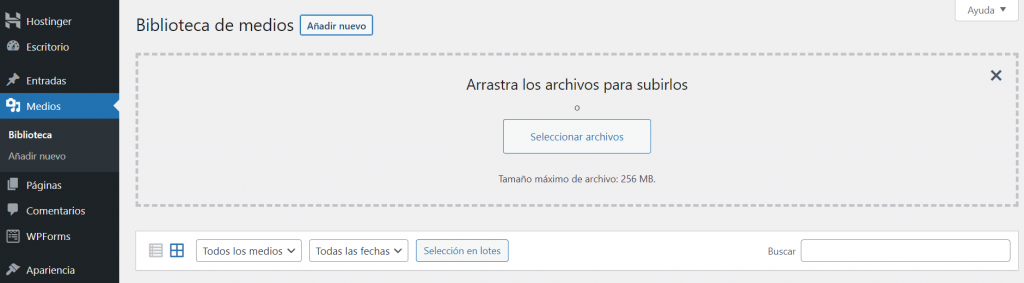
Otra forma de importar imágenes es utilizando el plugin Auto Upload Images. Este plugin carga e importa automáticamente imágenes externas a la biblioteca multimedia de WordPress.
Consejo profesional
Este plugin sólo será útil para los archivos de imagen que faltan.
Si la imagen anterior tiene una URL que empieza por files.wordpress.com, no podrá convertirse automáticamente al nuevo dominio. Las imágenes con sus URLs llevarán a los visitantes al sitio WordPress.com en su lugar.
5. Cambiar URL y corregir enlaces permanentes
Durante el proceso de migración, algunas de las URL vinculadas a entradas o archivos multimedia podrían no cambiar y romper las URL dentro del sitio. Por ejemplo, cuando escribes una entrada y añades un enlace a otra entrada, ese enlace podría seguir llevando a los visitantes de vuelta a tu antiguo sitio web WordPress.com.
Este problema podría afectar al SEO de su sitio web debido a que las URL se consideran duplicadas. Además, los lectores podrían confundirse sobre qué URL utilizar.
Una forma de solucionarlo es instalar el plugin Better Search Replace. A continuación, dirígete a Escritorio -> Herramientas -> Better Search Replace. En la sección Buscar/Reemplazar, añade los dos nombres de dominio que quieres intercambiar.
Busca el nombre de dominio anterior de WordPress.com y sustitúyelo por la dirección del nuevo sitio. En la sección Seleccionar tablas, elige lo que quieres buscar.
Por ejemplo, para cambiar las URL de los posts, elige wp_posts.
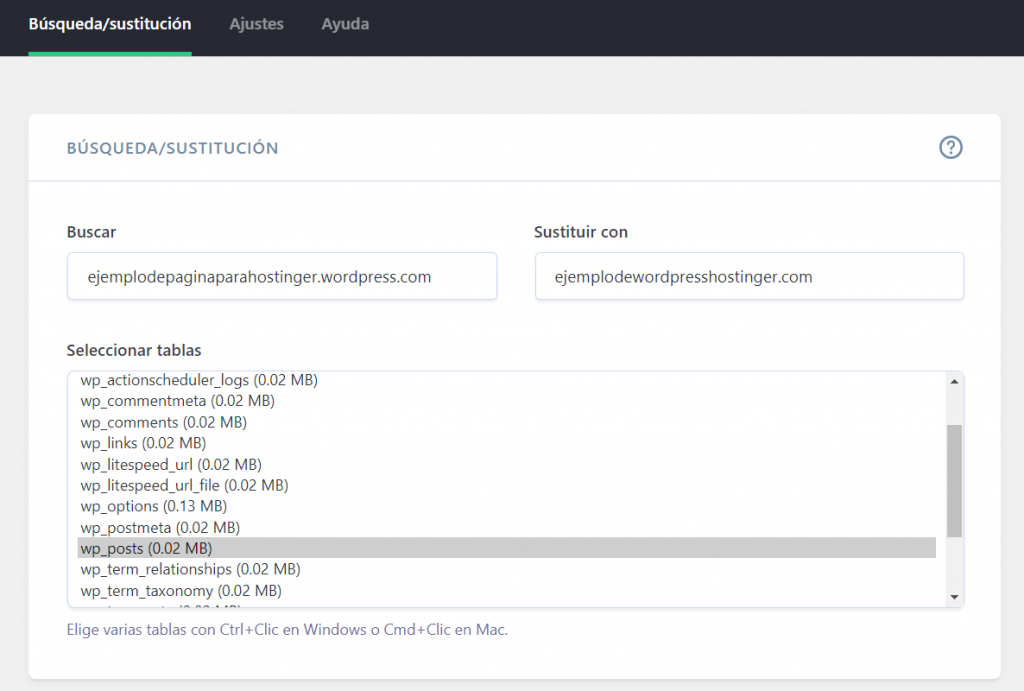
En primer lugar, marca la casilla Ejecutar como prueba para ver los detalles de cuántos cambios potenciales ha encontrado el plugin.
Desmarca la casilla y haz clic en Ejecutar búsqueda/reemplazar de nuevo.
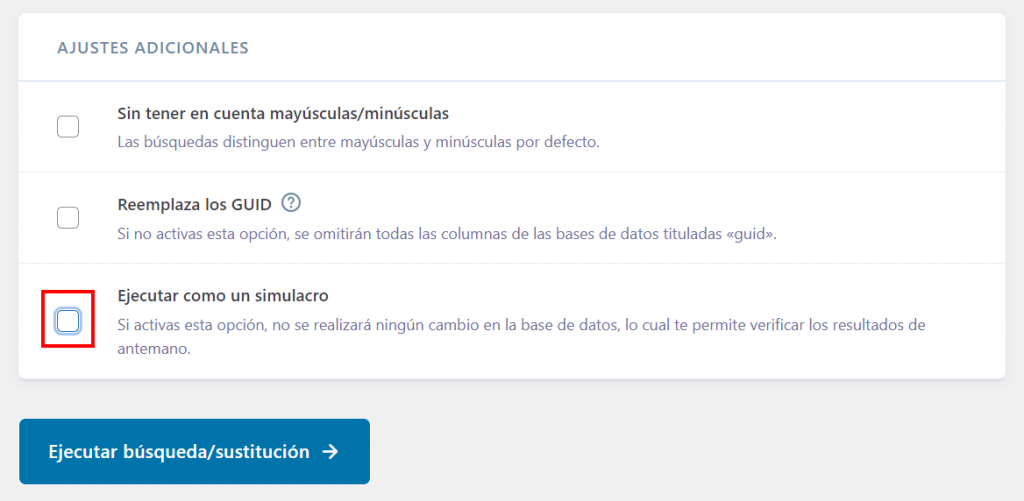
Esta configuración cambiará todas las URL antiguas del sitio WordPress.com al nuevo sitio WordPress.org.
Los permalinks del sitio web WordPress autoalojado también deberían usar la misma estructura de permalink que se usaba en WordPress.com. Por defecto, la estructura de permalink de los sitios WordPress.com está formateada como Día y nombre.
En WordPress.org, dirígete a Escritorio -> Ajustes -> Permalinks, y haz clic en Día y nombre en Ajustes comunes. A continuación, haz clic en el botón Guardar cambios.
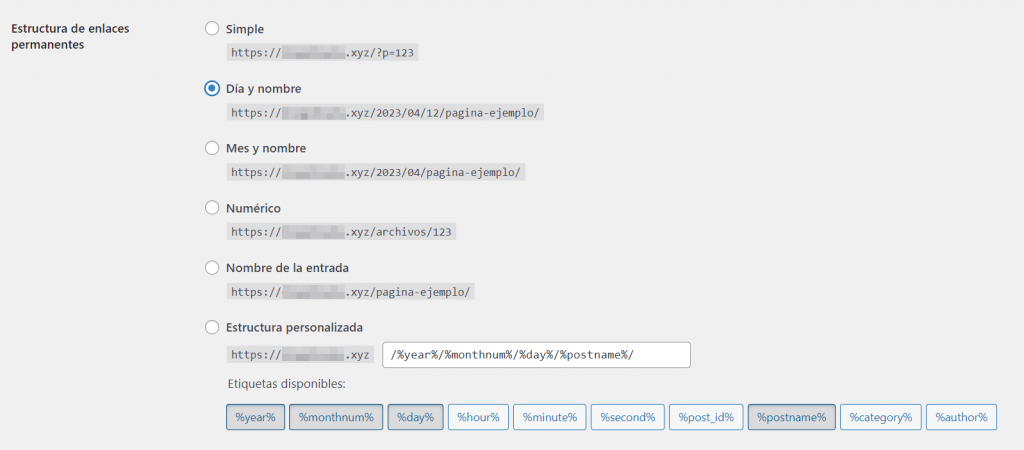
Esta configuración ayudará a cambiar las URL y arreglar los permalinks en el blog y otros contenidos.
6. Redirigir a los visitantes y establecer el blog como privado
Redirigir a todos los visitantes del blog WordPress.com al sitio WordPress.org te ayudará a mantener tu posicionamiento web actual en los motores de búsqueda y Site Redirect te ayudará con esto.
Para utilizar esta herramienta, ve al Escritorio de tu sitio WordPress.com y haz clic en Configuración -> General. Debajo de la dirección del sitio, encontrarás la opción Redirigir este sitio.
Aquí encontrarás la herramienta Site Redirect, donde podrás añadir el nuevo nombre de dominio. Sin embargo, ten en cuenta que esta herramienta cuesta 13 dólares al año.
Aquellos que no quieran redirigir su sitio web pueden configurar su sitio WordPress.com como privado. Ve a Ajustes Generales -> Privacidad y selecciona Privado. Para finalizar, haz clic en el botón Guardar configuración.
Esta opción hará que tu sitio web WordPress.com sea privado. Sólo será visible para ti y para aquellos con credenciales de acceso que hayas aprobado.
Esta opción es excelente para blogs y sitios web WordPress más pequeños que no desean invertir en la herramienta Site Redirect. Sin embargo, para blogs y sitios más destacados que tengan lectores más fieles, recomendamos redireccionar el dominio en su lugar.
Conclusión
Al migrar tu sitio web de WordPress.com a WordPress.org, tienes la oportunidad de aumentar aún más el tráfico de WordPress y hacer crecer tu sitio mediante el uso de los mejores plugins de WordPress.
He aquí un resumen de cómo migrar tu sitio web de una plataforma a otra:
- Exportar contenido de WordPress.com. Exporta todo el contenido de WordPress.com, así como descarga tu biblioteca multimedia.
- Instalar el nuevo WordPress.org. Existen diferentes paneles de control que ofrecen diversas formas de instalar WordPress en tu sitio. Esto dependerá del proveedor de alojamiento que elijas.
- Importar contenido al nuevo sitio. Recuerda importar el archivo multimedia junto con tus posts y páginas.
- Importar archivos de imagen. Si algunas imágenes no se importaron, existe la opción de importar los archivos manualmente.
- Cambiar URLs y arreglar permalinks. Utiliza el plugin Better Search Replace para cambiar todas las URLs del antiguo al nuevo dominio.
- Redirigir a los visitantes y establecer como privado. Dirige a tus lectores desde el sitio antiguo al nuevo. Utiliza la herramienta Site Redirect o simplemente configura WordPress.com como privado.
En general, migrar de WordPress.com a WordPress.org ofrece una excelente oportunidad para hacer crecer tu sitio y personalizarlo según tus necesidades.
Esperamos que este tutorial te haya ayudado a facilitar el proceso. Si tienes alguna pregunta sobre este tema, no dudes en dejar un comentario más abajo.


