Cómo instalar Java en Ubuntu en 2024
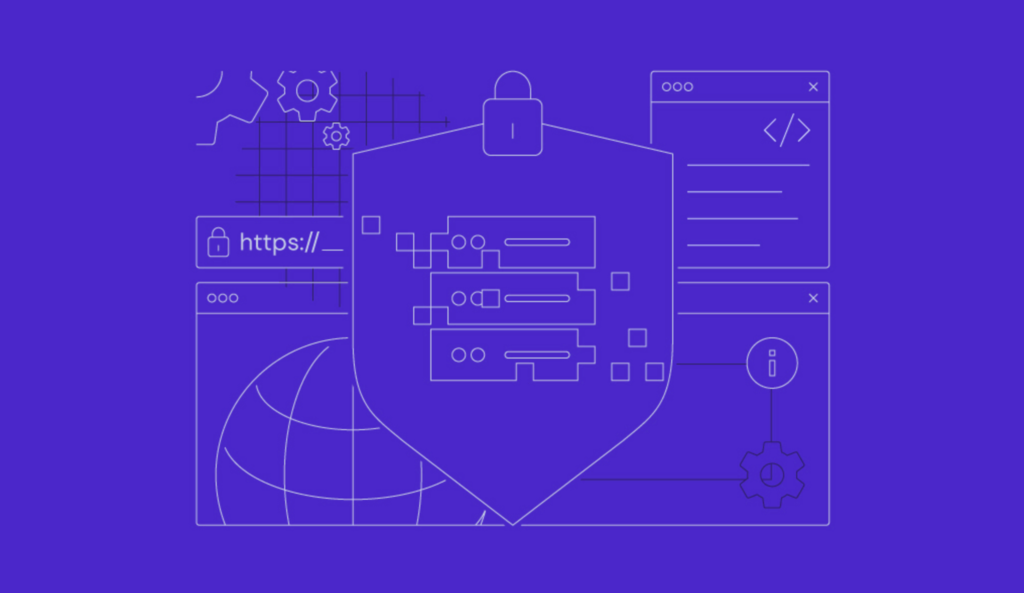
Java es un lenguaje de programación orientado a objetos versátil y popular, conocido por su naturaleza independiente de la plataforma. Instalar Java en Ubuntu ofrece diversas posibilidades de desarrollo, desde ejecutar servidores web hasta crear aplicaciones para Android.
En este artículo aprenderás a instalar Java en un servidor Ubuntu. Tanto si eres nuevo en la programación Java como si quieres perfeccionar tu configuración actual, nuestra guía te proporciona todas las herramientas y conocimientos necesarios para tus próximos proyectos Java.

Tabla de Contenidos
Requisitos previos para instalar Java en Ubuntu
Antes de empezar a instalar Java en Ubuntu, asegúrate de que cumples los siguientes requisitos previos:
- Familiaridad con la línea de comandos: es crucial tener un conocimiento básico de los comandos de Linux y de la navegación por el terminal de Ubuntu. Esto facilitará el proceso de instalación de Java y las tareas de gestión posteriores.
- Acceso a un servidor Ubuntu: si utilizas un servidor privado virtual (VPS), asegúrate de tener acceso con privilegios sudo para ejecutar comandos administrativos dentro del servidor. Para mejorar la estabilidad y ampliar el soporte, recomendamos optar por versiones recientes de soporte a largo plazo (LTS) de distribuciones Linux, como Ubuntu 22.04 LTS.
- Comprensión del código Java: aunque no es necesario para la instalación, tener conocimientos básicos de codificación Java es beneficioso para quienes deseen desarrollar aplicaciones basadas en Java. Como uno de los lenguajes de programación más populares, Java ofrece una amplia documentación y apoyo de la comunidad para mejorar tus habilidades de programación.
Cómo instalar Java en Ubuntu
Esta sección explicará cómo instalar y configurar Java para Ubuntu utilizando un plan VPS de Hostinger.

1. Actualiza el índice de paquetes
Para una instalación de Java sin problemas, asegúrate de que tu sistema Ubuntu está actualizado. Empieza por iniciar sesión de forma segura en tu servidor utilizando un cliente SSH como PuTTY e introduce tus credenciales para acceder al sistema.
Refresca la conexión de tu sistema con el repositorio APT actualizando los índices de paquetes:
sudo apt update sudo apt upgrade
El comando sudo apt update contacta con el repositorio de paquetes para recuperar la última lista de paquetes disponibles y sus versiones sin instalar ni actualizar ningún software.
A continuación, sudo apt upgrade instala las actualizaciones disponibles, que pueden incluir parches de seguridad y versiones mejoradas de paquetes, garantizando la seguridad y compatibilidad de tu sistema.
2. Instala el JRE por defecto
Si te centras principalmente en ejecutar programas Java, sólo tendrás que instalar el Entorno de ejecución de Java (JRE) en Ubuntu. Este es el comando que debes ejecutar:
sudo apt install default-jre
Facilitado por el gestor de paquetes APT, este comando instala el paquete JRE por defecto. Esta versión por defecto se elige por su estabilidad y amplio soporte dentro de la distribución Ubuntu.
Incluye la máquina virtual Java (JVM), las clases principales y las bibliotecas de apoyo necesarias para ejecutar aplicaciones Java.
3. Instala una versión específica de Java (JDK)
Para las tareas de desarrollo de software, instalar el Kit de desarrollo de Java (JDK) en Ubuntu es esencial. El JDK incluye el JRE y herramientas de desarrollo clave como el compilador de Java (javac) y el depurador, que son necesarios para crear aplicaciones Java.
Instalar el JDK por defecto
Se recomienda el paquete OpenJDK para la mayoría de las necesidades de desarrollo debido a su facilidad de instalación y a su licencia de código abierto. Para instalar la versión por defecto del JDK, utiliza:
sudo apt install default-jdk
Instalación de versiones específicas de OpenJDK
Es posible que necesites una versión concreta de Java por motivos de compatibilidad. Para una instalación concreta de OpenJDK en Ubuntu, busca primero las versiones disponibles con el siguiente comando:
apt search openjdk
A continuación, instala la versión de OpenJDK que desees, como OpenJDK 11, utilizando:
sudo apt install openjdk-11-jdk
Instalación del JDK de Oracle
Si tu preferencia se inclina hacia Oracle Java en Ubuntu debido a sus características específicas o a la compatibilidad de sus aplicaciones, ten en cuenta que requiere una instalación manual, ya que Oracle JDK no puede instalarse a través de los gestores de paquetes.
El JDK 21 de Oracle es la última versión de soporte a largo plazo de la plataforma Java SE en el momento de redactar este documento. Para instalar el JDK de Oracle, sigue estos pasos:
- Visita la página de descargas de Oracle para encontrar la versión del JDK adecuada para Ubuntu (x64 Compressed Archive). También puedes obtener el paquete oficial JDK Debian aquí.
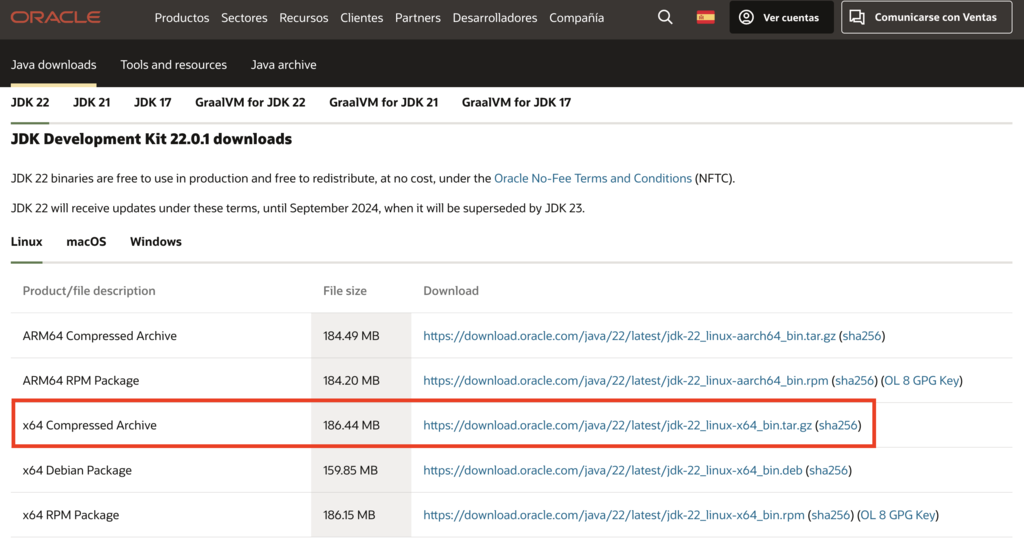
- Tras aceptar el acuerdo de licencia, descarga el archivo .tar.gz de la versión que desees.
- Utiliza un cliente FTP como FileZilla o el comando scp para subir el JDK de Oracle a tu servidor Ubuntu. Elige un directorio como /tmp o /opt para la subida. Si optas por scp, utiliza este comando, sustituyendo nombre_usuario y servidor_ip por tus credenciales reales:
scp /path/to/jdk-archivo.tar.gz nombre_usuario@servidor_ip:/tmp
- Navega hasta el directorio donde subiste el archivo y extráelo utilizando:
tar -xzf <nombredearchivo>.tar.gz
- Mueve la carpeta extraída a una ubicación más permanente, como /usr/lib/jvm/, con:
sudo mv <nombre-carpeta-extraída> /usr/lib/jvm/oracle-jdk-<versión>
4. Verifica la instalación
Después de instalar Java, es crucial confirmar que la instalación se ha realizado correctamente y que tu sistema está utilizando la versión correcta.
Para comprobar la versión instalada del JRE, ejecuta el siguiente comando:
java -version
Para verificar la versión del kit de desarrollo de Java, incluido el compilador, introduce:
javac -version
Resultados e interpretación
La salida debería mostrar el número de versión y la información de compilación. Por ejemplo:
java version "21.0.2" 2024-01-15 Java(TM) SE Runtime Environment (build 21.0.2+10-LTS) Java HotSpot(TM) 64-Bit Server VM (build 21.0.2+10-LTS, mixed mode)
Esto confirma que Java 21.0.2 es la versión de Java instalada y el modo mixto indica la capacidad de la JVM para ejecutar tanto código compilado justo a tiempo como interpretado, optimizando el rendimiento.
Configurar la versión de Java por defecto
Ubuntu permite varias instalaciones de Java. Si tienes varias instaladas, establece la versión por defecto con el comando update-alternatives:
sudo update-alternatives --config java
Este comando enumera todas las versiones de Java instaladas, permitiéndote realizar el cambio de versión de Java de Ubuntu introduciendo su número de selección.
Actualizar Java
Para actualizar Java en Ubuntu, ejecuta los comandos update y upgrade con apt:
sudo apt update && sudo apt upgrade
Eliminar/desinstalar Java
Para eliminar una versión concreta de Java, identifica primero el nombre de su paquete con el comando grep:
apt list --installed | grep java
A continuación, utiliza el comando apt remove seguido del nombre del paquete:
sudo apt remove openjdk-21-jdk
Esto elimina la versión de Java especificada, pero mantiene los archivos de configuración. Para eliminar completamente Java y sus configuraciones, utiliza en su lugar apt purge:
sudo apt remove openjdk-21-jdk
5. Configura la variable de entorno JAVA_HOME
La variable de entorno JAVA_HOME es un ajuste crucial del sistema que indica el directorio de instalación de Java. Esta variable es utilizada por las aplicaciones y herramientas de desarrollo basadas en Java para garantizar su correcto funcionamiento.
Para configurar JAVA_HOME, sigue estos pasos:
- Si Java se instaló mediante apt, es probable que se encuentre en /usr/lib/jvm/. Utiliza el siguiente comando para listar el contenido de este directorio e identificar la ruta exacta a tu versión de Java:
ls /usr/lib/jvm/
Escribe la ubicación de instalación de Java que pretendes utilizar como JAVA_HOME.
- Edita tu archivo de perfil de shell para incluir la variable JAVA_HOME. Este archivo suele ser .bashrc para los usuarios del shell bash o .profile para las configuraciones de todo el sistema. Utiliza el siguiente comando para editar .bashrc para un único usuario:
nano ~/.bashrc
Para cambios en todo el sistema, utiliza en su lugar este comando:
sudo nano /etc/profil
- Al final del archivo, define JAVA_HOME, sustituyendo /ruta/a/java por la ruta real que anotaste antes. Por ejemplo, si tu ruta de instalación es /usr/lib/jvm/java-21-openjdk-amd64, añade:
export JAVA_HOME=/usr/lib/jvm/java-21-openjdk-amd64
- Guarda el archivo y aplica los cambios. Si has editado .bashrc, actualiza las variables de entorno con:
source ~/.bashrc
Si no, cierra la sesión y vuelve a entrar para aplicar los cambios a todo el sistema.
Conclusión
En esta guía, hemos instalado con éxito Java en tu servidor Ubuntu. Tanto si has elegido el JRE para ejecutar programas Java como Apache Tomcat o el JDK para desarrollar aplicaciones Java para dispositivos Android, este tutorial te ha proporcionado las herramientas esenciales para empezar.
Recuerda, comprender y gestionar tu instalación de Java es crucial para una experiencia de desarrollo sin problemas en Ubuntu. ¡Buena suerte!

Instalar Java en Ubuntu – Preguntas frecuentes
Esta sección responderá a las preguntas más comunes sobre cómo instalar Java en Ubuntu 22.04.
¿Qué versión de Java es compatible con Ubuntu?
Ubuntu es compatible con varias versiones de Java, como OpenJDK y Oracle JDK. La versión más reciente de Ubuntu LTS suele ser compatible con la última versión de Java. Sin embargo, puedes instalar otras versiones en tu sistema si lo necesitas.
¿Dónde está instalado el JDK en Ubuntu?
En Ubuntu, el JDK suele instalarse en el directorio /usr/lib/jvm/. Esta ubicación puede contener varias instalaciones del JDK, cada una dentro de su subdirectorio.
Para ver las rutas de instalación específicas e identificar las versiones del JDK instaladas en tu sistema, ejecuta ls /usr/lib/jvm/.
¿Puedo tener varias versiones de Java instaladas en Ubuntu?
Sí, puedes tener varias versiones de Java instaladas en Ubuntu simultáneamente.
Para gestionar y cambiar entre las versiones instaladas, utiliza el sistema update-alternatives, que configura la versión de Java por defecto para utilizarla en el terminal y en las aplicaciones web que requieran Java.

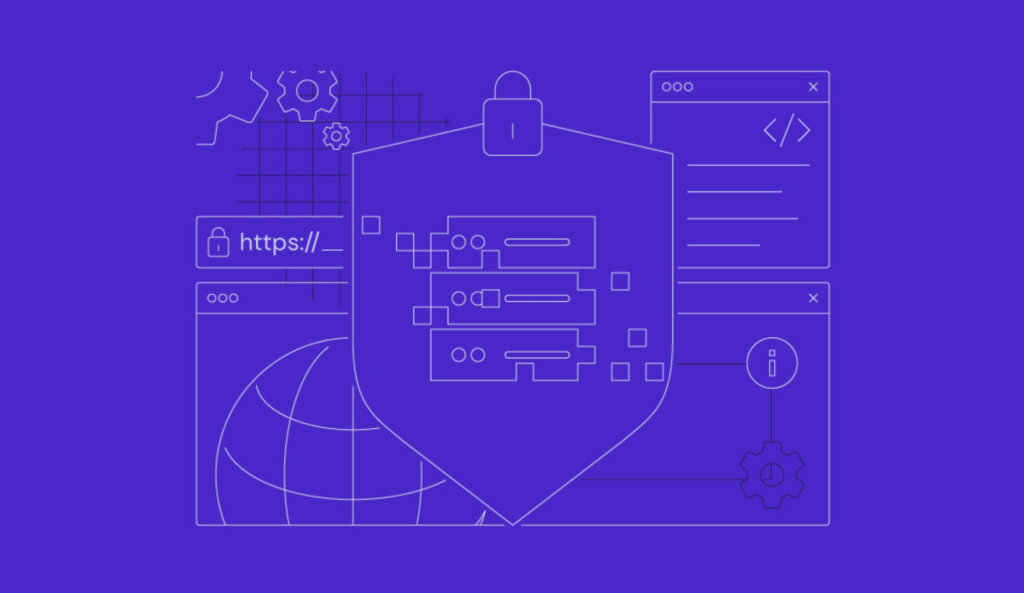
Comentarios
abril 04 2019
Muchas gracias por la informacion :)
abril 11 2019
Hola, con mucho gusto :D
abril 10 2020
Genial! tutorial esencial si se quiere lograr instalar forge en servidores VPS Hostinger. Llegué a este tutorial googleando como loco, y no a través de sus asistentes vía web, ojo ahí. Muchas gracias por la información, sin ella no logro arrancar Forge para instalar mods en minecraft. Saludos!